If you're itching to try out Android's new Nearby Share feature, you're in luck. Google started rolling out a beta test for it just this last week. However, your phone probably doesn't have it yet. Before you can get to sharing files and other content between devices, there are a few things you'll need to do.
Right now, the feature requires opting-in on the Google Play Services beta program on the Play Store. I'm going to reiterate this again later, but the Play Services beta releases can and do sometimes have bugs, so you might run into issues. If, for any reason, you can't tolerate stability problems, you shouldn't switch to the testing program — and especially don't force the change on an unsuspecting parent, child, or friend just so you can wirelessly share memes. The feature will hit stable eventually.
There's one other potential prerequisite: Google says the feature will eventually support all Android 6.0 Marshmallow devices and later, but we've only tested it ourselves on Android 10, and we don't know if support for older devices has rolled out yet.
Let's get started.
Install the Play Services beta
For the feature to land on your phone, you'll need to be using the current Play Services beta. However, Google has previously confirmed to us that there is a server-side component to the test. We don't know how widely that test may be rolling out just yet, so be aware: Even if you install the beta version, you may not get the feature, and it may even vary between your own devices. Furthermore, both devices sharing content need to have Nearby Sharing enabled and working. Unless you just plan on sending files between your own Android devices, that means your friends will also need the feature.
The simplest way to get the Play Services beta is to get in on the testing program on the Play Store.
Play Services are an integral part of your Android phone, and the beta testing program can and will have bugs. Don't force the beta on anyone that doesn't know how to change it back themselves, and don't use the betas if you need a stable experience.
Once you've opted in, the beta version should be delivered to your phone soon. Though Google made it hard to actually find the Play Services app on the Play Store from an Android device, the listing will appear in the "beta" tab on the Play Store under "my apps & games," and you can check for updates there as well.
You can also install the latest beta version manually via APK Mirror.
Once it's installed, for good measure, you can restart your phone. I'm not sure if it helps trigger a search for server-side tests or flags, but it's helped me before with similar tests, and it probably can't hurt.
Set up Nearby Share
Nearby Share's visibility in Android's Settings menu varies for us. The most reliable way we've found to configure the feature is to simply fire it up. There are two simple ways of doing that right now: Try to share a file or other content and select Nearby Share in the share sheet, or add the Nearby Share quick settings tile. (Note that if neither option appears on your phone, you probably don't have the feature.)
Left and Center: Nearby Share in the Share Sheet. Right: Nearby Share quick settings toggle (which you may have to manually add).
The easiest spot to check is the Share Sheet — just fire up any app that lets you share a URL or file, like Twitter, Google Photos, or your built-in Files app, tap that share button, and see if Nearby Share is listed among the apps that can receive the action. If it's there, tap it and that begins the setup process.
You can also check your quick settings tile editor to see if you have a Nearby Share tile available. If it is, you can add that tile to your Quick Settings and tap it to start setup.
Turning Nearby Share on for the first time
The setup process is very simple, just select how you want your device to be visible among a few different options and give your device a name. Note that you can also change these settings at any time later, so don't get too worried.
After the feature has been enabled, you're good to go. If you start this process by sharing something, you'll be prompted to continue. But in short, you can now select Nearby Share as the target for several actions in share menus throughout your phone, letting you quickly share files and links to your nearby friends.
Using Nearby Share
Left: Nearby Share looking for another device. Center: Nearby Share settings, accessible by tapping your avatar in the top right corner. Right: Nearby Share visibility settings.
Once you have it enabled and you try to share content, Nearby Share starts looking for other nearby devices. The interface is pretty simple: A big X in the top left corner backs you out, and your avatar on the right takes you to a settings pane that lets you re-configure those settings from the initial setup. From there, you can tweak your device name, visibility, and which mechanism to use to make the transfer (i.e., whether to use your internet connection for small files, to stick to Wi-Fi, or to always share offline).
In case you feel like fine-tuning it, there are three visibility settings: All Contacts, Some Contacts, and Hidden. Note that each setting still lets you see devices outside your contacts list. If you have Nearby Share itself open and waiting to receive a file, so you aren't just limited to contacts.
Left: Nearby Share notification if your phone sees a nearby device trying to share a file. Right: The expanded prompt if you tap the notification, which makes your phone visible to other devices.
Phones that meet the criteria for visibility will get a notification when someone nearby is sharing content. (In other words, if you have your phone set to accept stuff from folks on your contact list, and someone from that list is sharing a file nearby.) Recipients have to tap that notification for the process to proceed.
Left and Center: Prompts from the sender to select a recipient. Right: The final prompt from the recipient to accept the content.
Following that is another two-stage process that explicitly verifies consent to transfer content between the two devices. Both the recipient and the sender have to agree to the connection for the content to be sent.
The type of connection you ultimately end up using for Nearby Share seems to vary based on your settings and what is being shared. Short and small stuff like URLs seems to happen too fast for it to be a fully local process (they probably just get sent over an internet connection, if it's available), while larger files appear to use Wi-Fi Direct.
When the content arrives on the recipient's device, they get an intents prompt to open it. Tweets, for example, will probably open in your Twitter app, URLs in your browser, photos in whatever you have set to open image files, etc. If the content is a file, it is stored in the Downloads directory, should you need it later.
And that's it. You've now shared a fie with Nearby Share.
In our (limited) testing, the feature works pretty reliably and quickly, but I can imagine that it will vary based on things like which devices you use and (for big files) if your local Wi-Fi spectrum is very congested.
If you couldn't get the feature to appear on your own device, it probably won't be too long until Google starts expanding the test more widely.
"Android" - Google News
July 05, 2020 at 10:52PM
https://ift.tt/2Auex3c
How to use Android's AirDrop-like Nearby Share feature - Android Police
"Android" - Google News
https://ift.tt/336ZsND
https://ift.tt/2KSW0PQ
Bagikan Berita Ini
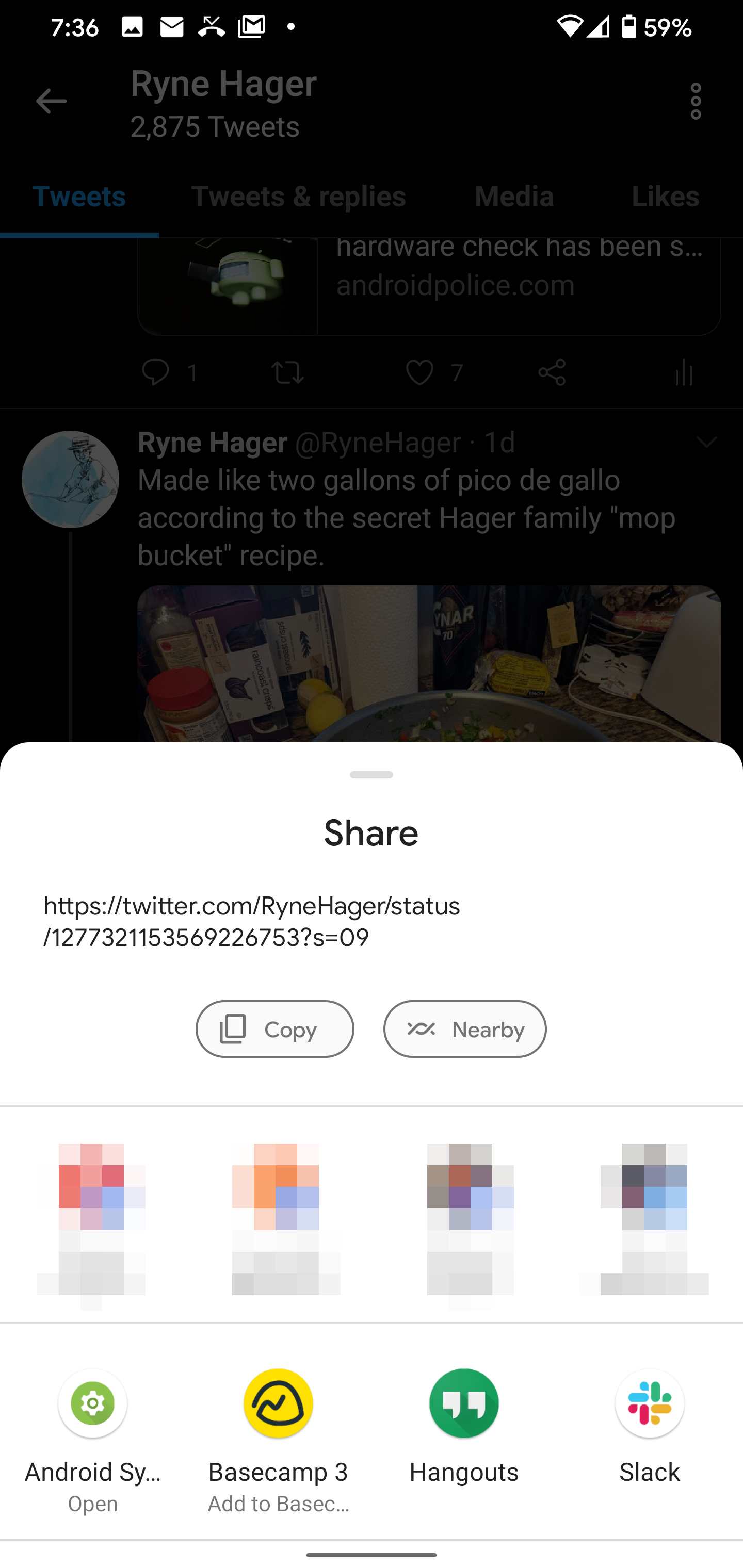

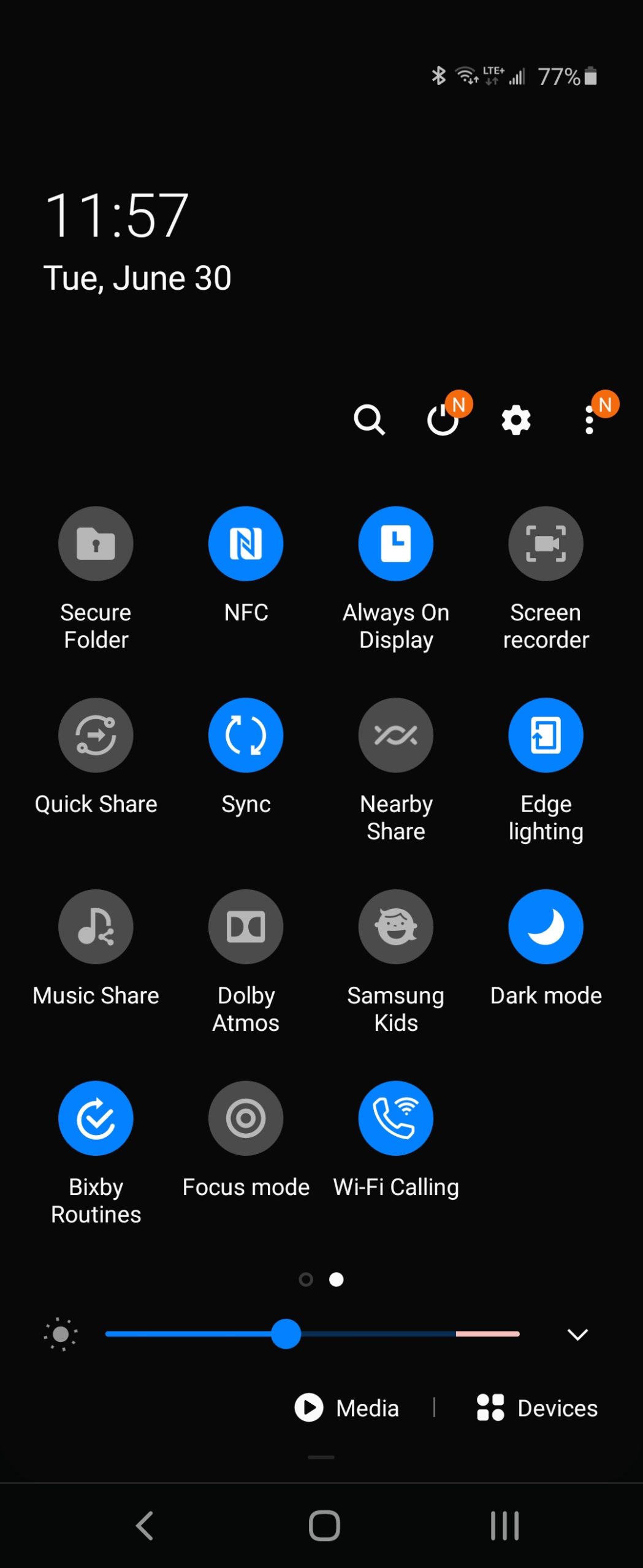






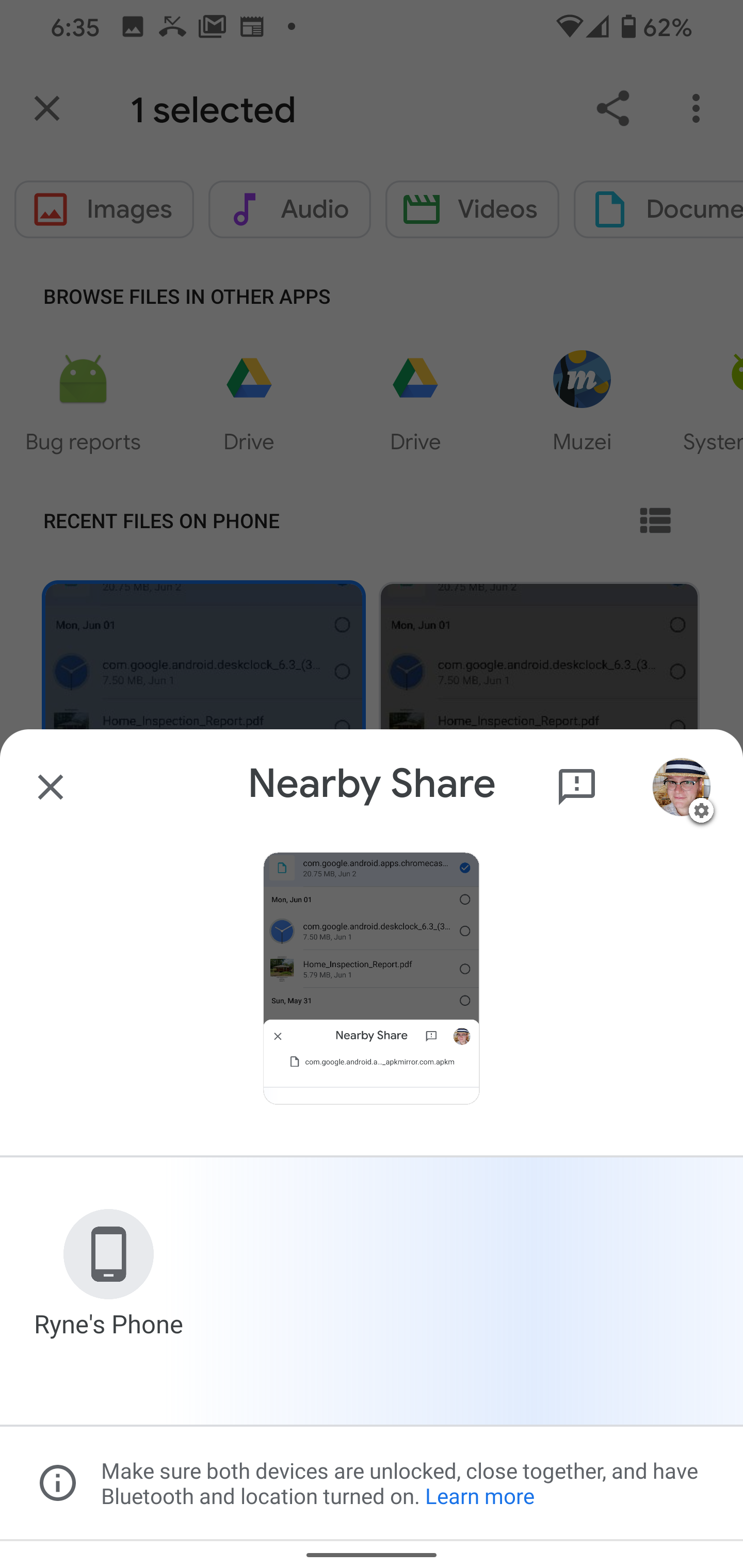



















0 Response to "How to use Android's AirDrop-like Nearby Share feature - Android Police"
Post a Comment