Happy New Year! I don't know about you, but I find the start of a fresh voyage around this shiny ol' sun of ours to be a fine time for tidying up, optimizing, and getting good and organized for the months ahead. And while I'd love to pretend I'm the type of person who has one of those disgustingly pristine, clutter-free desks you see on the internet, let me be brutally honest: The physical space around me tends to resemble a half-abandoned hog parlor.
But my Android phone? My Android phone is as orderly as can be, gosh darn it. And if you ask me, that makes far more of a difference than the state of the physical space around me.
Our mobile devices are where we do so much of our actual work and contemplation these days, after all — and yet it's all too easy to overlook the importance of maintaining an optimal arrangement for both productivity and security within 'em. So now, as we gaze ahead at the promise-filled 2021 calendar, join me in taking 10 minutes to get your own trusty Android phone fine-tuned and fully ready for the coming year.
We'll start with the simplest step of all.
Android maintenance step #1: The New Year's app cleanse
Installing interesting and potentially useful new apps is easy — but y'know what's considerably more difficult to do? Assessing which apps you actually use with any regularity and then uninstalling the stuff that's sitting on your phone and collecting virtual dust bunnies (adorable as those may be).
Lest you think this is busywork for the sake of busywork, let me remind you: An occasional app cleanse is actually valuable on a few different levels. First and foremost, it clears up clutter — both in terms of the actual space an app takes up on your limited local storage and in terms of the visual space it requires on your home screen or app drawer, where its presence makes it less speedy and efficient for you to find the things you genuinely use and seek out regularly.
Beyond that, though, having unused apps on your phone can slow your system down or wear your battery down, as lots of apps run in the background at least some of the time and needlessly use up your phone's precious resources. That's fine if they're serving some legitimate purpose for you, of course, but when they aren't, it's an easily avoidable waste.
And finally, having apps you don't need on your device can sometimes expose you to prickly privacy and security issues, as the apps were probably granted some manner of access to your data back when you first installed 'em. Why keep such a door open if it's no longer providing any meaningful benefit?
Thankfully, the fix for all of this doesn't actually take much time at all — so long as you think to do it. Just open up the app drawer on your phone and think carefully about every single item you see within it. A good general rule is that if you haven't opened or otherwise used something in the past two months, it's probably worth uninstalling. Those "just in case" apps we all keep around almost never come into play, and really, it takes about seven seconds to install something again if you do ever end up needing it.
So for anything you aren't actively using, press and hold your finger onto its icon — and then, depending on your phone type and Android version, either drag the icon upward with your finger until you see an "Uninstall" command at the top of your screen or look for the "Uninstall" option (or icon) in the menu that pops up.
Told ya it wasn't so bad, right? And our next step isn't much harder.
Android maintenance step #2: The storage sweep-out
Now that you've got your app list pared down and prettied up, take a quick second to free up some further space in your phone's local storage. An official Google app called Files will make the process as simple as can be: Just install the app, if you haven't already, then tap the Clean tab at its bottom.
That'll pull up a list of contextual suggestions for clearing out cobwebs, getting rid of gunk, and opening up extra space on your trusty ol' Android companion — with one-tap commands for everything from wiping out temporary junk files to eliminating duplicates, deleting old downloaded files, and removing redundant copies of images and videos you've already backed up to Google Photos (assuming you're using that service).
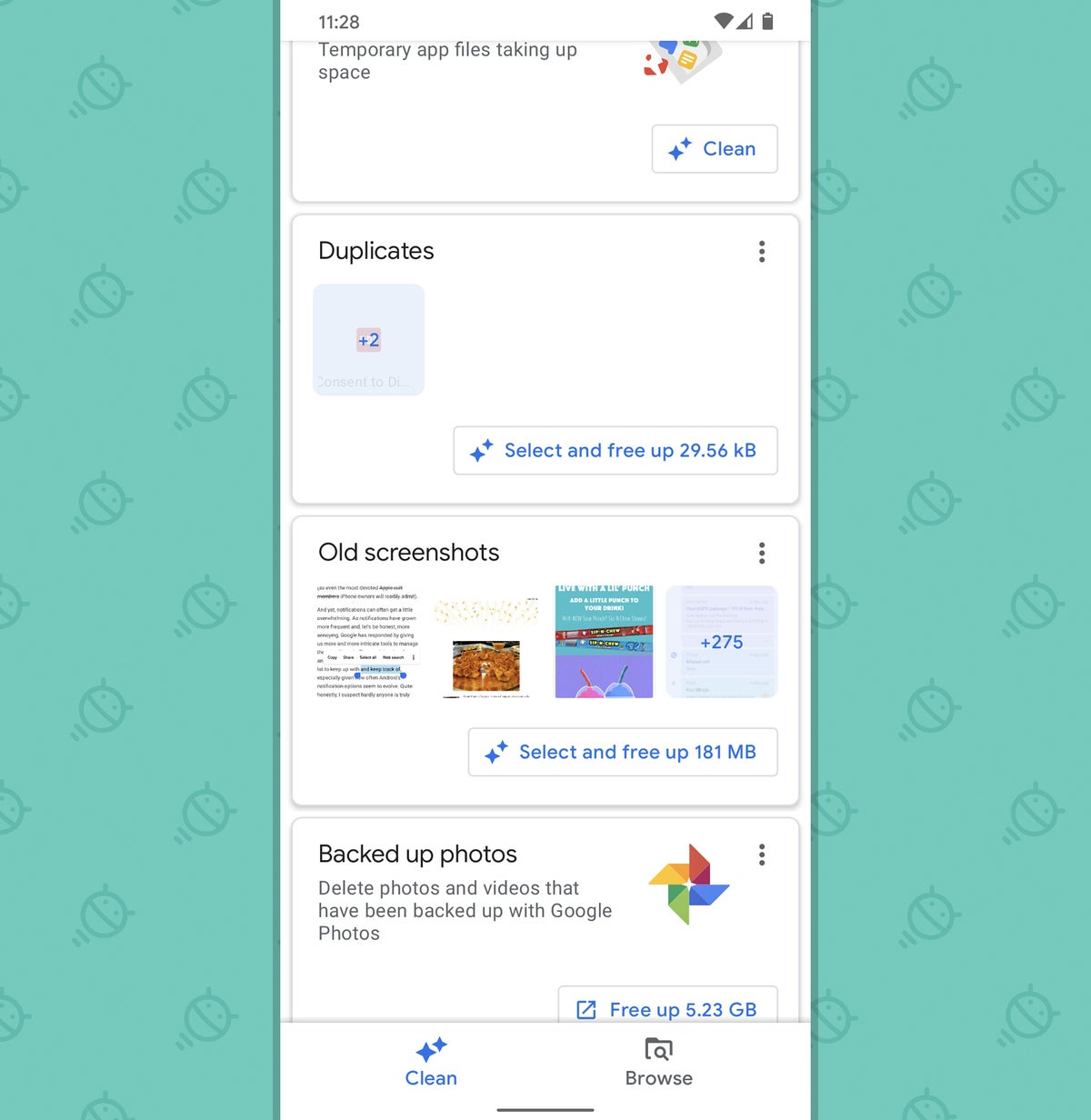 JR
JRFeeling lighter yet? I sure hope so — 'cause now, it's time to turn our attention to some deeper, more privacy-oriented parts of our 10-minute maintenance sprint.
Android maintenance step #3: The permission tightening
Android's permission system has come a long way over the years, and with Android 10 and 11 in particular, Google's given us a lot more control over how exactly apps are able to access sensitive areas of our data.
With Android 10, we gained the ability to give apps access to our physical location only when said apps are actively being used instead of letting 'em see it all the time, as had previously been the case. And with Android 11, that same concept got pushed even further, with the newly added option to allow an app access to your location, camera, or microphone only on a limited, one-time-use basis — for a single session, in other words, and with the permission expiring as soon as you move out of the app and on to something else.
But here's the asterisk: In both of those cases, it's up to you to make sure you have your permissions set up the way you want — and that's pertinent particularly if you're using a phone that was upgraded to Android 10 or 11 (as opposed to coming with either version out of the box). Why? Well, I'll tell ya: In any upgrade-involving instance, any apps you'd installed before the upgrade would've been given regular, unrestricted permissions within the older Android environment — and thus would only be affected by the new, more nuanced options if you were to manually go in and revisit their settings.
So do yourself a favor and do this:
- Head into the Privacy section of your system settings and tap the line labeled "Permission manager."
- Look through the various permissions listed there, paying particular attention to "Camera," "Location," and "Microphone" (especially if you have Android 10 or 11).
- As you tap each permission, see what apps have access to it. If you come across anything that doesn't seem like it needs access to a certain area — or maybe doesn't need full, ongoing access to it, in the Android 10 or 11 environment — tap its name and then adjust its permission setting as needed.
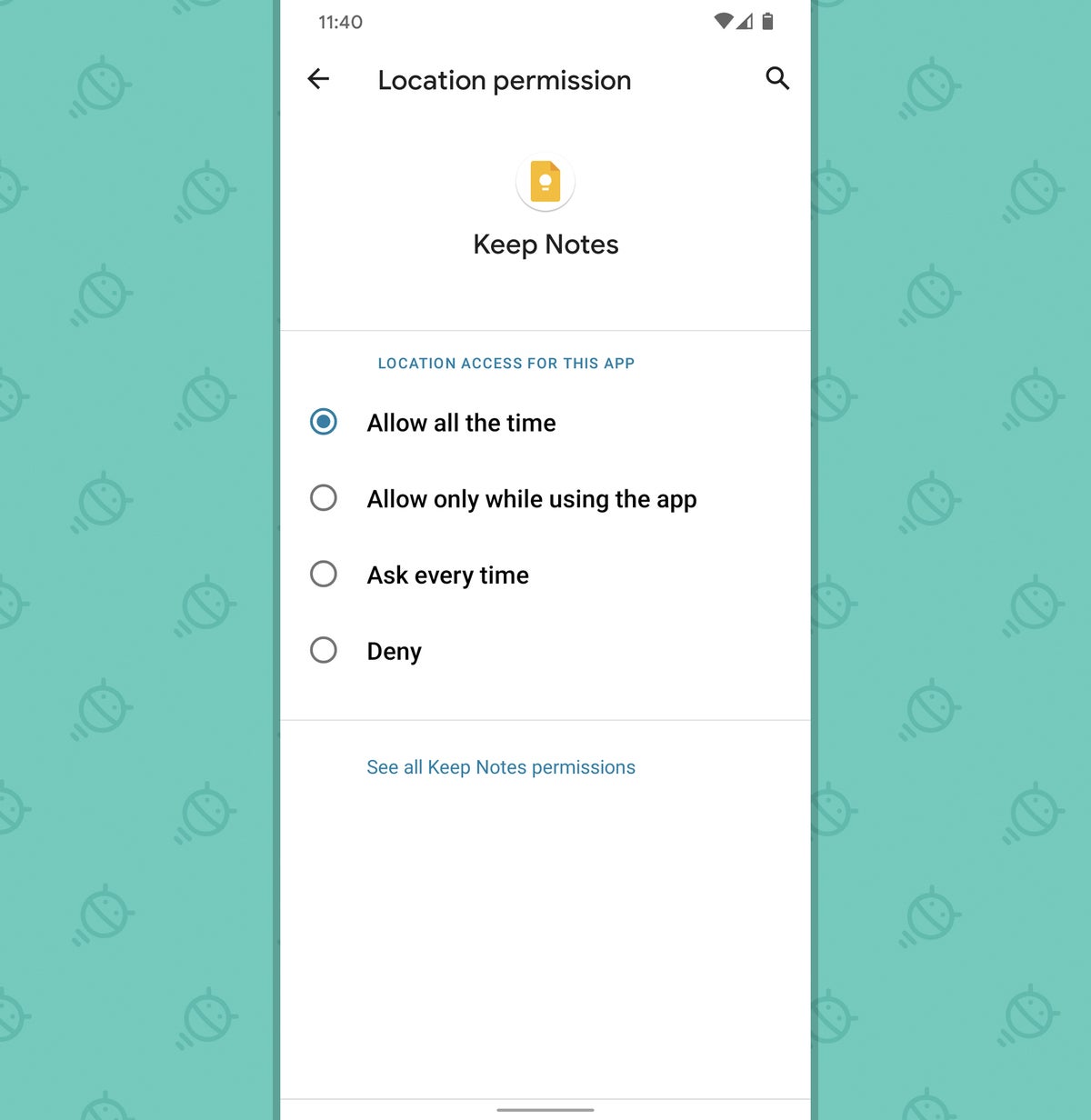 JR
JRAnd speaking of things with over-the-top access to your information...
Android maintenance step #4: The external access checkup
In addition to all the apps on your phone, your Google-account-related info can be shared with external companies and services that don't necessarily have a direct presence on your device — if you granted them some manner of access at some point in the past.
So while we're thinking about permissions and other such subjects, prance your way over to this Google Account page and scan through the list of third-party entities that are authorized to view at least some part of your account information. You'll see lines for services that have full access to your entire Google account and everything within it along with lines for services that can see one specific part of your Google setup — like your calendar, your contacts, or your email.
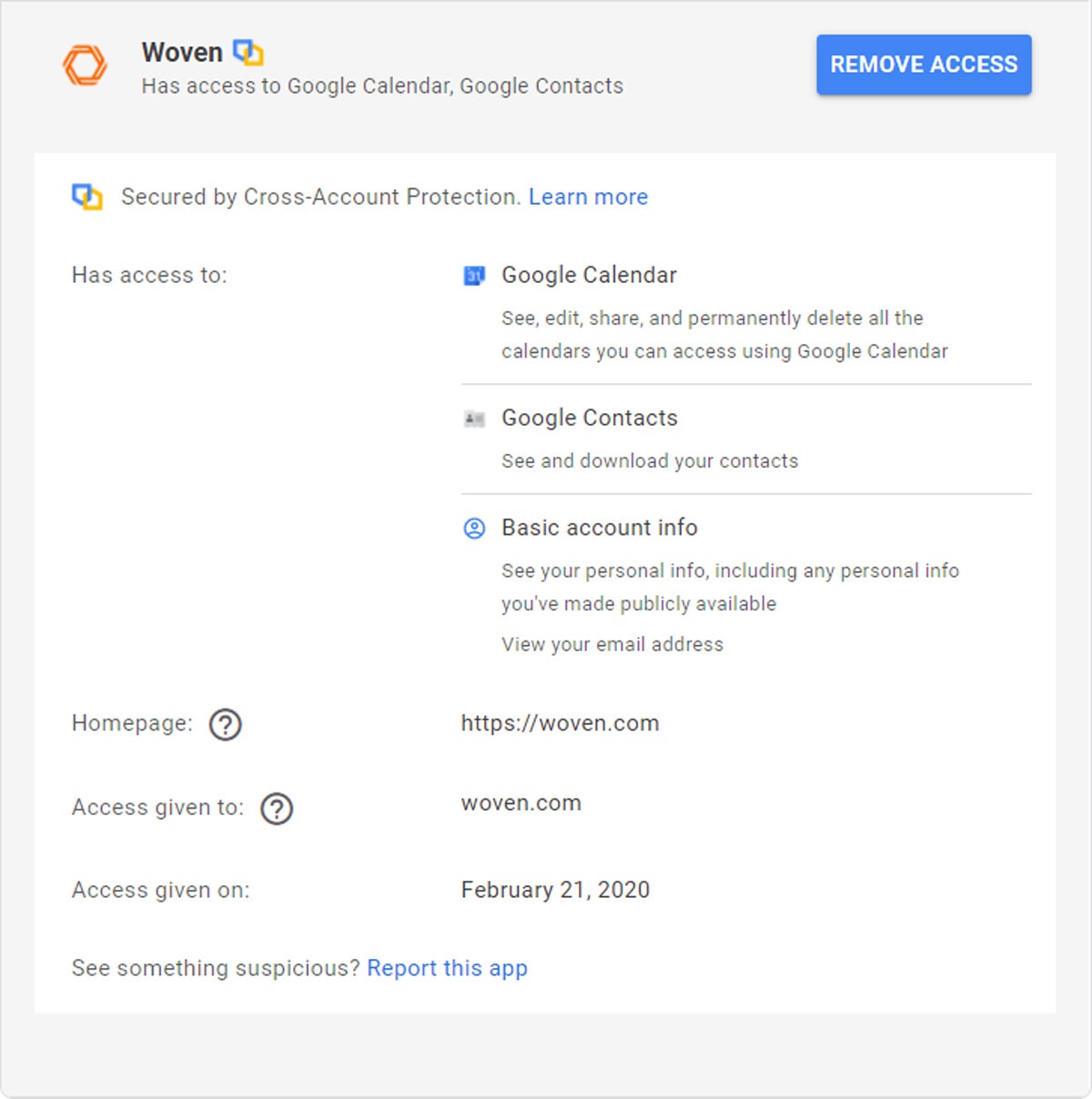 JR
JRIf you see anything there that you no longer use or (worse yet!) don't recognize, click it, then click the Remove Access button to sever the connection and secure your data.
On a related note...
Android maintenance step #5: The device downsizing
In addition to apps and services maintaining access to your info after you're no longer using 'em, actual devices can remain associated with your account indefinitely once authorized. And, oh yes, the start of a new year is a perfect time to do a little housekeeping and make sure any out-of-date devices are disconnected and off your list for approved Google account access.
This one's super easy: Just open up this Google Account page and take a close look at every device listed there. When you see something you're no longer using, click the three-dot menu icon within its box and select the option to sign out of it. And if you encounter anything you don't recognize at all, click that same icon and select "Don't recognize this device" to take appropriate action.
And with that, my fellow hominid, we're ready to descend into our final Android maintenance step for the start of 2021:
Android maintenance step #6: The Play Store pruning
Holy hellfire, it's actually here — the sixth and final step in this New Year's neatening! I can't believe this incredible journey of ours is almost at its end. If you make a photo yearbook of this adventure, put me down for two copies, all right?
But enough virtual tear drying — here it is: When you sign into your Google account on an Android device (or even a Chromebook or Android TV product), that hardware earns a long-lasting place in the Play Store as an account-connected destination. That means it shows up in the list of options that appears every time you open the Play Store from a computer and click the button to install an app onto a device.
Over time, what that typically leads to is your list growing longer and ever more convoluted — both from the sprawling presence of devices you're no longer using and from the awkward, often code-like names some devices for some reason show up as in that environment. (The Lenovo Chromebook Duet is the "Google kukui"? Really, gang? That's how you want to present this experience?!)
So as the last step of our little New Year's cleanup, pull up this out-of-the-way Play Store settings page and skim through every device that's listed on it for your account. For any devices you don't still use, uncheck the box next to "Show in menus" within their line. That'll effectively hide the device so that the next time you go to install something, it won't show up as an option — and it'll be that much easier to find a device you actually do still use from the list.
And for any devices where the name is annoyingly long or curiously cryptic, click the Edit button at the right of the line, then change its name to something shorter, simpler, and easier to recognize — and click the Save button when you're done. Whatever name you type will show up in the Play Store's list of device options for app installations from then on out.
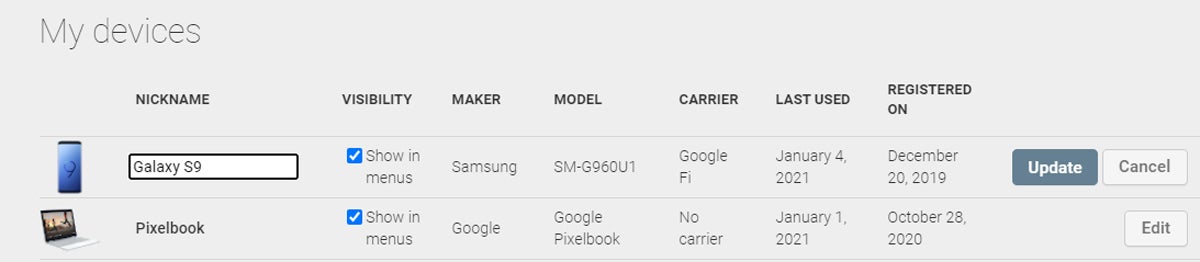 JR
JRAll that's left is to pat yourself on the back and fetch yourself a cookie for a job well done — and to reassure yourself that, hey, you've got the most important manner of New Year's organization accomplished. Everything else can wait.
Want even more Googley knowledge? Sign up for my weekly newsletter to get next-level tips and insight delivered directly to your inbox.

"Android" - Google News
January 06, 2021 at 12:17AM
https://ift.tt/2LldRT5
6 smart steps to get your Android phone in tip-top shape for 2021 - Computerworld
"Android" - Google News
https://ift.tt/336ZsND
https://ift.tt/2KSW0PQ
Bagikan Berita Ini
















0 Response to "6 smart steps to get your Android phone in tip-top shape for 2021 - Computerworld"
Post a Comment