Knowing how to clear Android cache can be a useful skill, especially if you keep finding yourself short on storage space. In some case cases, cleaning up your cache can even help speed up a sluggish phone.
Caching is when either the OS or apps themselves download temporary files to your device, so that they can be retrieved more quickly for faster operation and load times later. There are two main caches on an Android phone, the Chrome cache and the app cache — read on and we’ll show you how to clear both.
Cached files can smooth out the experience of using certain apps, though at the same time you don’t want your phone or tablet getting bogged down in junk files. For example, Chrome might save files from sites you never visit, while the app cache could take up space with files from apps you used once then abandoned.
Your most-used apps can also end up taking gigabyte’s worth of space in cache files, so it can be worth having a clean-up now again. The deletion is permanent, though you can rebuild each app’s cache by using it normally.
How to clear Android cache: Clear app cache
1. Drag down on the home screen, then tap the cog icon to open Settings.

2. Tap “Storage.”

3. Tap “Other apps.”

4. You’ll see a list of all your installed apps, along with how much storage space they’re using in total. Tap on an app you want to clear the cache for.

5. Tap “Clear cache.” You can also clear the app cache by tapping “Clear data,” but this will delete more important data like user logins and settings as well, so don’t do this unless you want to start using the app as if it were new.

How to clear Android cache: Clear Chrome cache
1. Open Chrome and tap the triple-dot icon.

2. Tap “History.”

3. At the top of the History menu, tap “Clear browsing data…”

4. Optionally, you can select a time range from the drop-down menu, so that you’re only clearing cached files gained within a certain amount of recency. If you want to delete everything, select “All time.”

5. Make sure “Cached images and files” is checked. Uncheck “Browsing history” and “Cookies and site data” unless you’re happy deleting those too. Tap the “Clear data” button.

6. If another dialogue box appears, asking to confirm that you want to clear data from specific sites, tap “Clear.”

"Android" - Google News
July 07, 2021 at 03:00PM
https://ift.tt/2SS9mDr
How to clear Android cache - Tom's Guide
"Android" - Google News
https://ift.tt/336ZsND
https://ift.tt/2KSW0PQ
Bagikan Berita Ini
















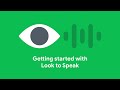
0 Response to "How to clear Android cache - Tom's Guide"
Post a Comment