
Getty Images
Want to create a video for all the world — or just your friends — to see? Newer smartphones allow you to take high-quality video that used to mean buying a bulky camera.
Smartphones have become the Swiss Army knives of technology, going way beyond making and receiving calls while you're on the go.
Yes, they're often described as a minicomputer in your pocket. But you also have a radio, a flashlight — even a level for when you're doing handiwork around the house.
As smartphones added features through the years, people began relying on them to take pictures, be their address book, wake them up in the morning and manage their appointments. More than 8 in 10 people age 50 and older own and use a smartphone, including 7 in 10 who are 70 and older, according to an AARP research report released this year.
But your smartphone can do much more. Here are 19 additional ways to use your iPhone or Android device and how to tap into those capabilities. All of the features are either baked into your phone already or available as free downloads from Apple's App Store or the Google Play store for Android.
Tip: Sick of fumbling with your phone? Some of the functions here can be launched just by talking to it. For iPhones, say “Hey, Siri,” then state your command. For Android phones, say “Hey, Google,” then your command.
1. Battery tester for remote controls
Both: See if the batteries in your TV remote controls have enough power to do their jobs. Launch the Camera app and switch to the front-facing selfie camera, though in some cases the rear camera also works. Point your remote control at the camera then press and hold any button on the remote. If all is well, you'll see a pinkish-purplish light flickering from the tip of the remote control, the infrared beam that sends signals to your TV and other tech gear. Replace the remote control batteries if the flickering light is especially dim or you don't see any light at all.
2. Calculator
Both: Open the Calculator app. You can perform basic math functions when holding the phone vertically. Rotate the phone on its side to summon a scientific calculator that can give you square roots, sines and other more advanced actions.
3. Document scanner
iPhone: Open the Notes app. Tap the icon in the lower right corner. Tap the camera icon at the bottom of the screen and select Scan Documents. Place the document in view of the camera. If your device is in Auto mode, your document will automatically scan. To manually capture a scan, tap the shutter button or one of the volume buttons. To adjust the edges of the scan, drag the corners to fit your document, then tap Keep Scan or Done.
Android: On recent Samsung Galaxy smartphones, open the Camera app and position the document you want to scan in the center of the viewfinder. A yellow border will appear around the document, and a Tap to Scan button will appear. After tapping that button you can drag the corners to adjust your scanning area. If satisfied, tap Save, if not, tap Retake.
4. Emergency Broadcast System
iPhone: You can receive Amber Alerts, extreme weather alerts or public safety alerts from your local government without listening to TV. These are turned on by default when you get your device. To turn them off, tap Settings | Notifications, then scroll to the very bottom of the screen to see toggle switches for various government alerts.
Android: Open Settings | Notifications | Wireless Emergency Alerts. You can choose which type of alerts, from extreme threats to public safety messages that you would like to receive.
Learn more live and online
AARP’s free online classes can help you learn more about your smartphone, its capabilities and its apps.
• Senior Planet from AARP has live courses that can help you choose and use the best phone for you.
• AARP’s Virtual Community Center has a Tech Help area with interactive events that include smartphone use.
5. Flashlight
iPhone: Tap the Flashlight icon found in the Control Center — on newer phones, access by swiping down from the upper-right corner of your home screen; on older phones, swipe up from the bottom edge. Tap again and hold to bring up its brightness controls.
Android: On Samsung Galaxy and Google Pixel phones, drag your finger down from the top of the display and tap the on-screen Flashlight button.
6. Foreign language translator
iPhone: You can translate text, voice or a conversation through Apple's Translate app. To translate text or your voice, tap Translation and select one of a dozen languages to translate between. Tap Enter text, type the words you want to translate, then tap Go. Tap the microphone icon instead to speak a phrase you want translated out loud. Tap the button with the arrow to play the audio translation. To translate a conversation between two people, tap Conversation, tap the microphone icon and speak in one of the two languages. You can also tap Auto Translate to initiate a conversation in which the phone automatically detects when you start and stop speaking.
Android: Download Google Translate from the Google Play store, if not already on your phone, and launch the app. Tap the button showing the language you are using and then the one in which you wish a translation. It can translate more than 100 languages. Enter text or tap the microphone button to speak the phrase. If you tap Conversation | Auto, the app can listen for both languages. Tap the Camera button inside Translate to enable the app to translate what it sees.
7. GPS navigation system
Both: Google-owned Waze, Google Maps and the Apple Maps apps — all free — are leaders in this category, but you can download more than 50 alternatives to help you get where you are going. Some are specialized, including AllTrails, Maps.me, Organic Maps Offline Hike&Bike, and OsmAnd+. AllTrails and Organic Maps include trails you can use while biking off road.
9. Library
Both: Hoopla, Libby and OverDrive are three popular free apps that allow you to borrow e-books with your library card. You also can download free books from Project Gutenberg that you can read with a Kindle or other e-reader app.
10. Magnifying glass
iPhone: Open the Magnifier app — it’s automatically loaded on phones with up-to-date operating software. If you don't see it on one of your home screens, go to your App Library at the end of your set of home screens and look in the Utilities folder. You can zoom in on small type and adjust the brightness and contrast to make it more legible. Swipe up to find other controls.
Android: Open the Camera app. Use your fingers to “unpinch” — move your fingers apart rather than closer together — to magnify fine print.
AARP Membership — Cyber Week Special 2 years for $20 when you sign up for Automatic Renewal
Join today and get instant access to discounts, programs, services, and the information you need to benefit every area of your life.
11. Metal detector
Both: You are unlikely to uncover a buried treasure. But you can visit the App Store or Google Play to fetch any number of metal detector apps, some that play sounds or vibrate when your phone approaches needles, pins or other metal objects you may have inadvertently dropped, including precious rings or earrings. The apps leverage the magnetometer built into most modern smartphones. While many are free, they also typically have ads. In our tests, quality and usability were mixed.
12. Pedometer
iPhone: The pedometer built into your iPhone’s Health app automatically counts the steps you take while your phone is in your pocket, in your hand or strapped to your arm. To check how far you’ve gone, click on the Health app, click Edit, make sure Steps has been clicked and keep your phone with you when you walk.
Android: If your phone has the Google Fit app, open it and tap the Steps button, which can track your movement. Tap Day, Week or Month to check out your steps data. On Samsung phones, you can track your steps through the Samsung Health app.
13. QR code reader
iPhone: QR codes are plastered practically everywhere these days: on ads, tickets, websites and more. Open the Camera app and choose the rear facing camera. Make sure the QR code appears in the viewfinder. If the code is recognized, you'll see a notification. Tap the notification to open the link associated with the code. If you're not having any luck, visit Camera Settings and make sure the Scan QR Codes setting has been enabled.
Android: Open the Camera app and point it at the QR code. Tap on the notification that appears if the code is recognized, which will typically take you to a webpage. No luck? On a Pixel phone, make sure the Google Lens suggestions setting has been flipped on inside the Camera setting. On a Samsung Galaxy, the setting appears as Scan QR codes.
14. Radio
Both: You can download free apps that stream on-the-air stations from around the world or special online-only stations. The list of free radio apps is long and includes Audacy, iHeartRadio, Pandora and TuneIn. You also can listen to podcasts.
15. Tape measure
iPhone: Open the augmented-reality-driven Measure app. Tap the Measure icon at the bottom of the screen. Point your phone camera at the object you want to measure, lining up a circled dot on your screen with the starting point. Tap the + (plus) button. Move your phone to the end of the measurement and tap + again. The app also includes a level function.
Android: Several third-party apps are available. Samsung’s Quick Measure app, preloaded on some smartphones, works similarly to iPhone’s app.
16. Video camera
iPhone: Open the Camera app. Swipe right so the Video option appears in yellow above the red Record button. Tap the red button to start and stop. You can also shoot in slow motion by swiping so that Slo-Mo is selected.
Android: On a Samsung Galaxy, swipe so Video is above the white and red Record button. Tap the red button to start and stop. Tap More for additional shooting modes, which may include slow motion, super slow motion and pro video options that allow you to adjust the camera's exposure settings.
17. Voice recorder
iPhone: Open the Voice Memos app. Tap the red Record button to start and stop. Tap the icon with three horizontal lines for options that include changing the playback speed or skipping pauses.
Android: Free voice recording apps are available in the Google Play Store. Hitting the red Record button on the Google Recorder app built into Google’s Pixel phones automatically generates a searchable transcript, too.
19. Your wallet
iPhone: The Apple Wallet app allows you to use Apple Pay or any of your credit or debit cards in digital form, and you can add boarding passes, movie tickets, rewards cards and soon digital driver's licenses to the mix. To start, enter one or more of your payment cards. In a store, hold the phone near the payment terminal and either double tap the side button on an iPhone with Face ID to authenticate with facial recognition, or on a model without Face ID, lightly press the Touch ID fingerprint sensor on the Home button. You will see a circled check mark and the word Done when the transaction is complete.
Android: If your phone doesn't have Google Pay, download the app from the Google Play store. You can add boarding passes, coupons and payment cards. At retail, unlock the phone with your face, fingerprint or passcode, or other methods depending on the model. Next, place your phone near the terminal until you see Done and a check mark on the screen.
Edward C. Baig is a contributing writer who covers technology and other consumer topics. He previously worked for USA Today, BusinessWeek, U.S. News & World Report and Fortune and is the author of Macs for Dummies and the coauthor of iPhone for Dummies and iPad for Dummies.
More on Smartphones
- 6 tips to help you organize your apps
- More and more, your smartphone is replacing your wallet
- Your smartphone can be your universal remote control
- iPhone vs. Android: Which should you buy?
- Accessibility settings and tools on your smartphone that can make your life easier
- Quiz: How much do you know about smartphones?
"Smartphone" - Google News
December 01, 2021 at 09:01PM
https://ift.tt/3IemeJ5
19 Things You Didn't Know Your Smartphone Could Do - AARP
"Smartphone" - Google News
https://ift.tt/2QXWyGT
https://ift.tt/2KSW0PQ
Bagikan Berita Ini

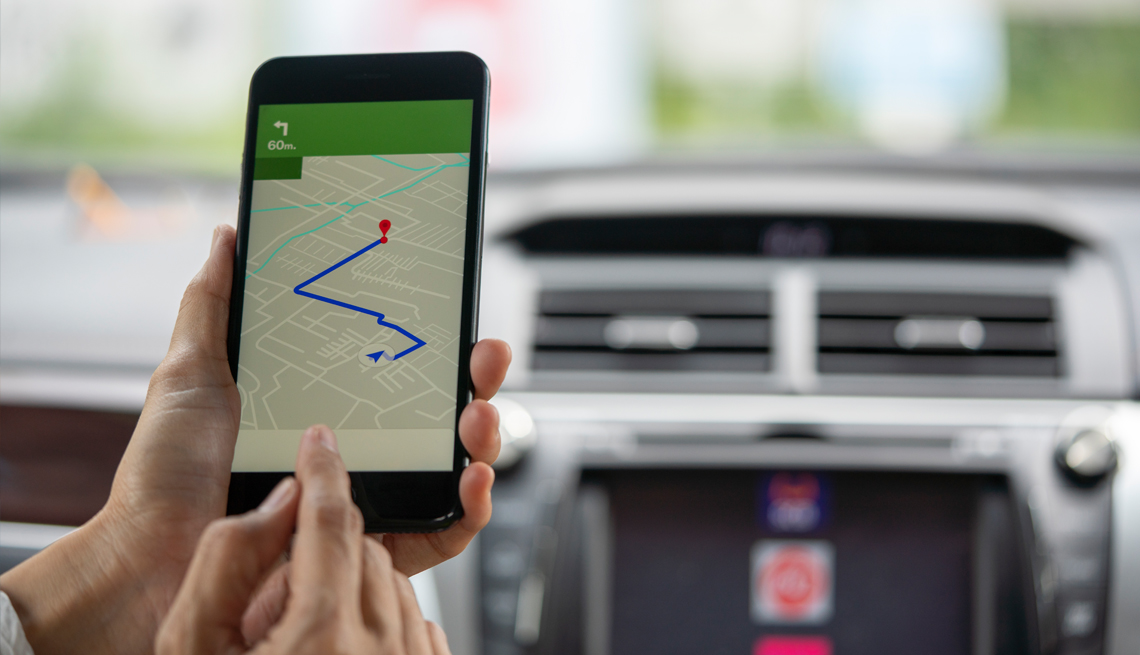


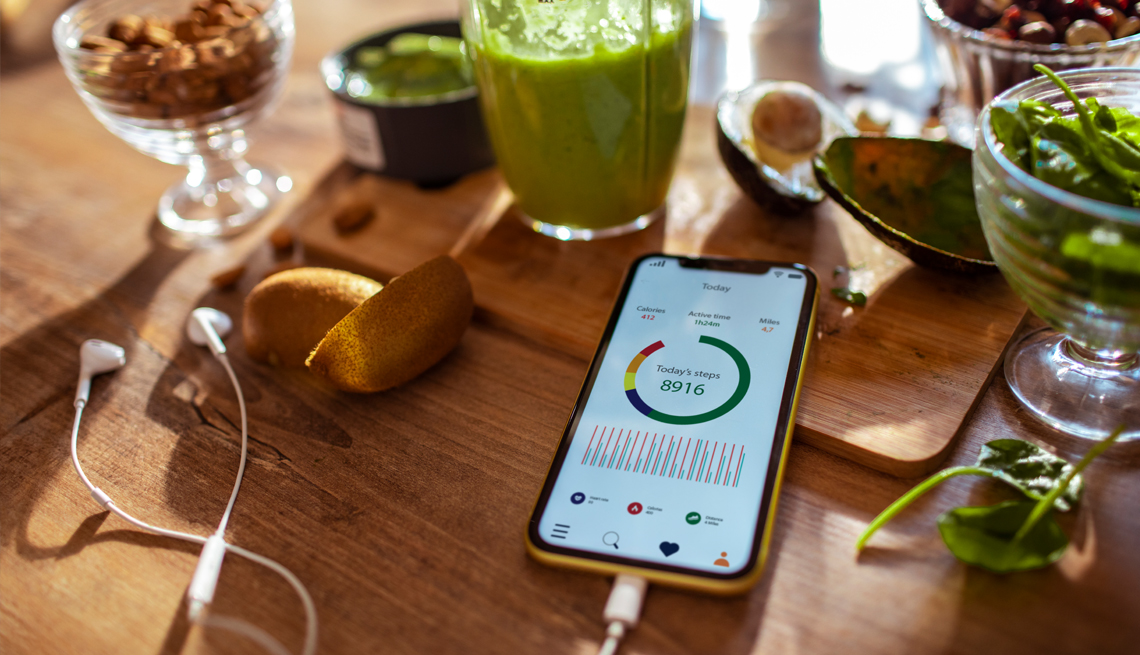
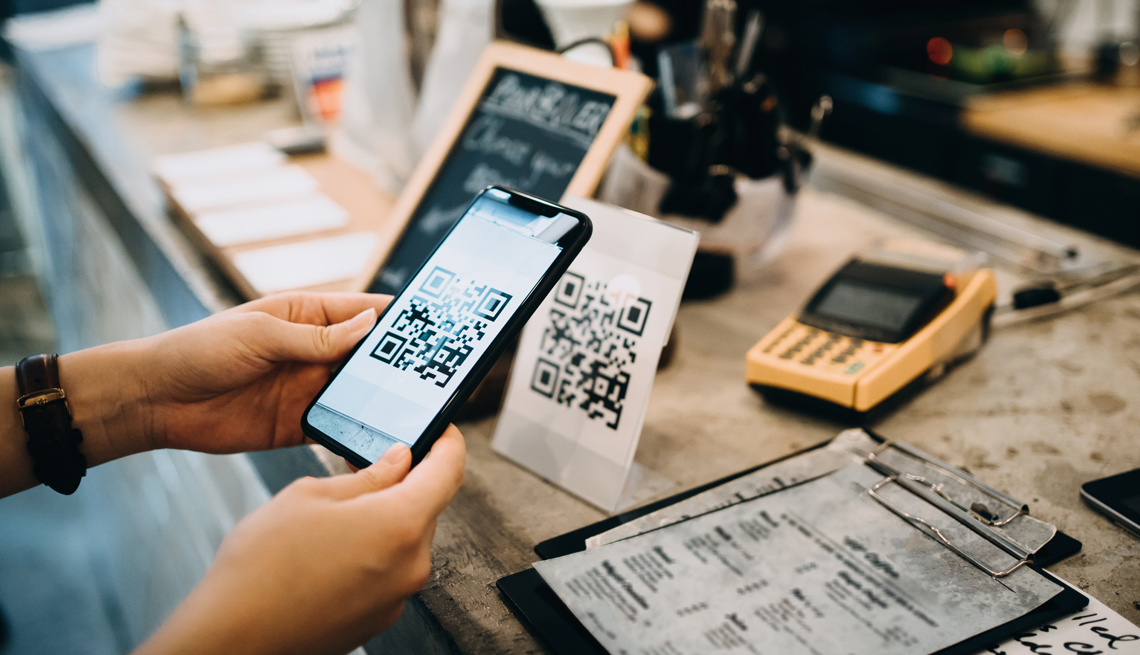
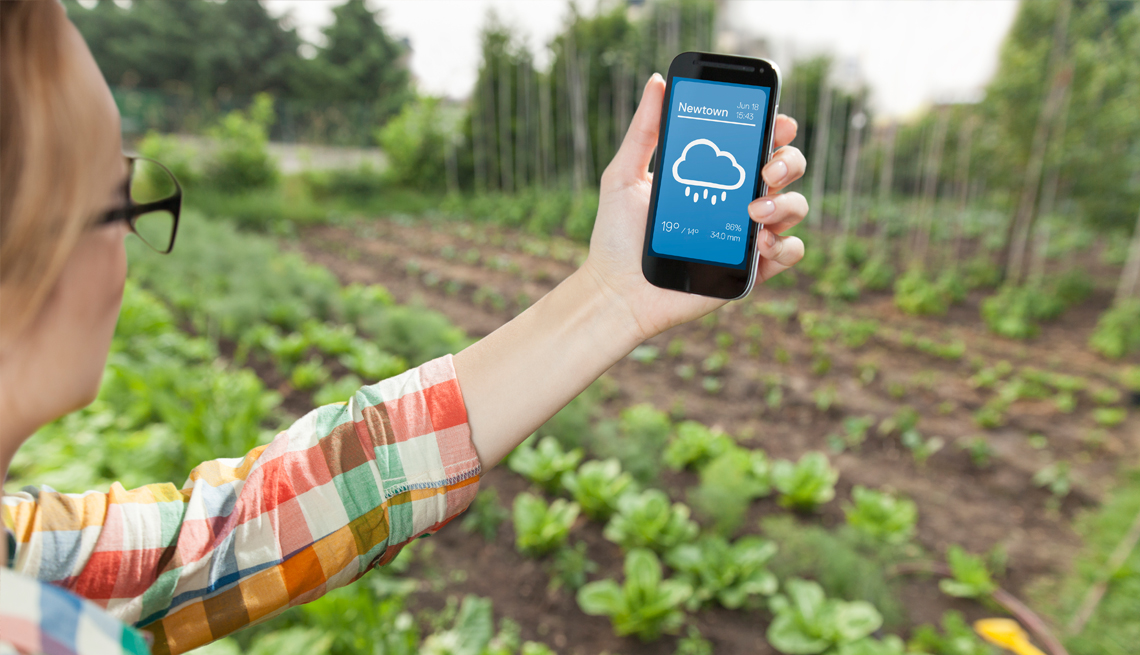














0 Response to "19 Things You Didn't Know Your Smartphone Could Do - AARP"
Post a Comment