Google Calendar is a simple but versatile app that comes pre-installed on most Android phones. It helps you organize your life and work so that you never miss a beat, but the range of features available means you can really personalize your user experience.
Here are several tools you can use on Google Calendar to transform your Android smartphone into your perfect assistant. Explore these tips and make the most of them.
1. Set and Meet Your Goals
Open the Google Calendar app on Android and hit the plus button on your calendar. From here, you can create four things: a goal, a reminder, a task, or an event.
Let’s start with the Goal button. This feature simply schedules sessions for you to perform and reach your specified target.
You can choose between five goals:
- Exercise
- Build a skill
- Family and friends
- Me time
- Organize my life
Each subject gives you more options, including the ability to create custom goals. Eventually, you can choose how often and how long you want the sessions to be, as well as what time of day.
Before approving your settings, check out the More options tab, which lets you change the goal’s color and toggle whether you want smart notifications before and after each session.
Once done, Google Calendar automatically sets your sessions across your schedule. To edit anything you add to your schedule, just select it and tap the pen symbol. The three-dot icon next to it also lets you delete the entry.
2. Create and Customize Reminders
From the plus button, tap Reminder to open the feature on Android. In the Remind me to... field, type in whatever you don’t want to forget. Then, decide whether it should be on your calendar permanently or if you want the app to alert you on a specific date.
Finally, choose how often you want the reminder or whether you don’t want it repeated. Hit Save and Google Calendar adds your new reminder.
You can edit an individual reminder by selecting it and then tapping the pen icon. But to customize the color of all reminders, tap the menu icon and go to Settings > Reminders. You get a nice range of hues suitable for different occasions.
3. Set Up and Manage Tasks
The Tasks option is almost the same as the Reminder creator. The only difference is that you get two info fields: Add title and Add details. This lets you enrich each task you set for yourself.
Then, just choose when you want the alert to appear and whether you want it repeated. Tap Save and your task is ready. You can edit tasks like everything else through the pen icon and change their color via Settings > Tasks.
4. Create Events
For your day-to-day schedule, you'll want to use the Event option. There are two ways to create a Google Calendar event on Android, such as an efficient meeting agenda for your team. You can use the plus button or select a day and time on your calendar, at which point a field will appear for you to expand and fill in.
Whichever path you choose, you’ll end up on the same form, where you can:
- Name and describe your event
- Set the date and time
- Invite people and even view their schedules
- Add attachments
- Add video conferencing
- Specify a location
- Set up notifications
- Choose a color for the event
Save your settings and the event will be on your calendar for you to customize as you wish. You can also duplicate an event by selecting it and then tapping the three-dot menu.
The Settings > Events path offers a few more tools beyond color schemes. You can choose and add notifications for events in general or just all-day occasions. In Settings > General, there’s also the Default event duration tab, which lets you set how long sessions should be on your calendar, ranging from 15 to 120 minutes.
Along with all these tips, you can take the app’s productivity to the next level with apps and extensions for Google Calendar.
5. Show Birthdays and Holidays
Google Calendar will automatically fill in your schedule with public holidays and your contacts’ birthdays. From Settings, you can access the customization options for both of these elements.
In Birthdays, for example, you can change their color and turn Contacts on and off. In Holidays, you can also pick a different color. Additionally, tap the tab that displays your country and add more of them. You can choose the range of holidays you want to see, too.
Another tab in Holidays lets you specifically choose the religious holidays you want your Android calendar to display.
6. Decide Which Features Are Visible
The menu on your Google Calendar app lists key elements you might want to see on your schedule. By ticking or unticking the relevant boxes, you can choose to show or hide:
- Events
- Tasks
- Reminders
- Birthdays
- Holidays
Hidden options exist in your Settings. Start with the General tab, where you can have the calendar show week numbers, events by other users that you declined, and entries shorter than 30 minutes. You can even turn the video conferencing option for events on and off.
Finally, if you go to Settings > Events from Gmail, the app gives you the simple option of toggling whether you want Gmail to automatically add entries like flights and other bookings to your calendar.
7. Adjust the Calendar Layout
From the app’s menu, you can adjust the calendar’s layout. For starters, you can select Schedule, if only want to see the days that have entries.
Otherwise, turn your calendar into a daily, 3-day, weekly, or monthly one. If you go to Settings > General > Alternative calendar, you can even choose between Chinese, Hebrew, Hijri, Indian, Korean, and Persian calendars.
8. Choose Your Start of the Week
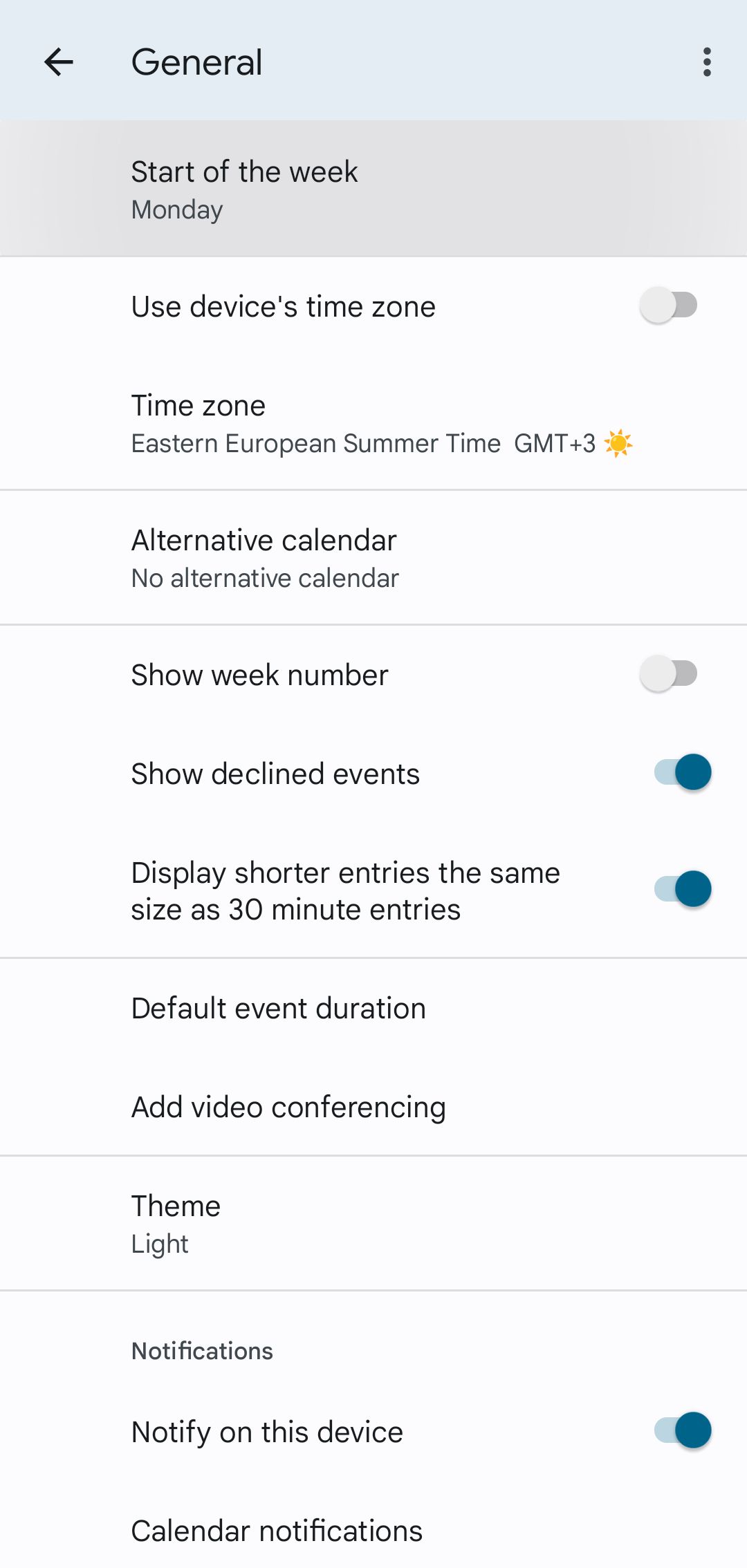
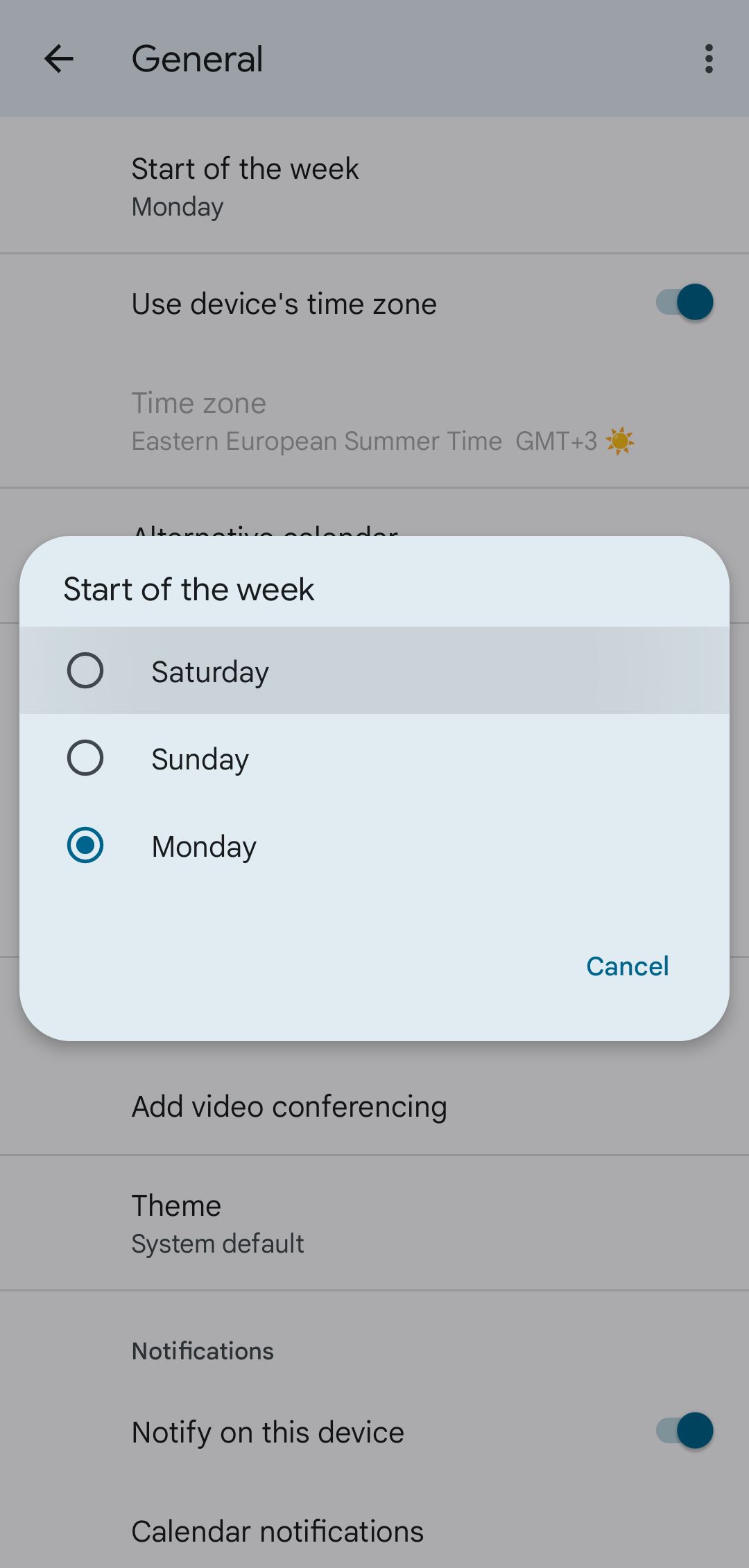
There are lots of simple features that can make Google Calendar extra efficient to use. One of them is the option to change what day your week starts with. Just go to your general settings and the Start of the week tab, where you can choose between Saturday, Sunday, and Monday.
9. Set a Time Zone
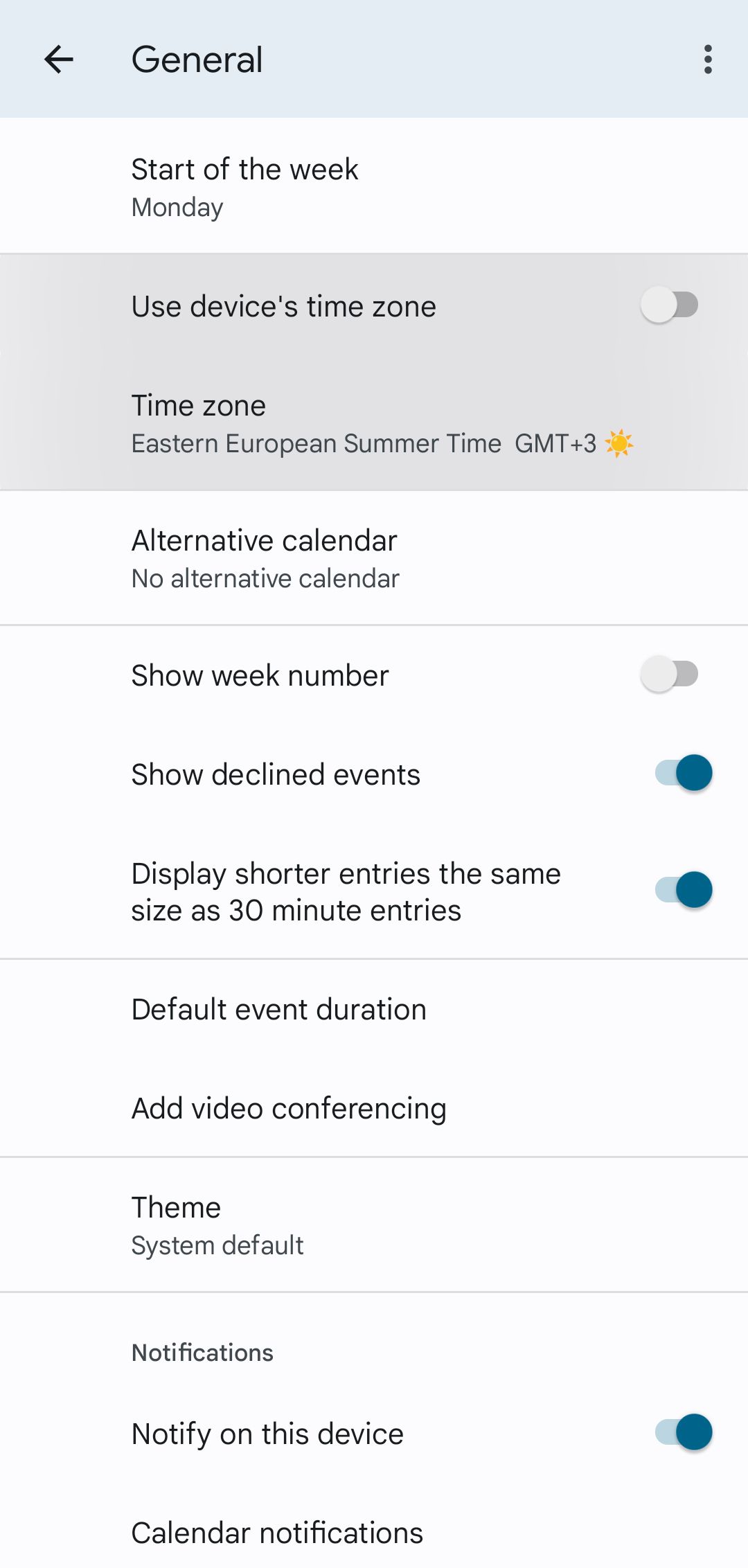
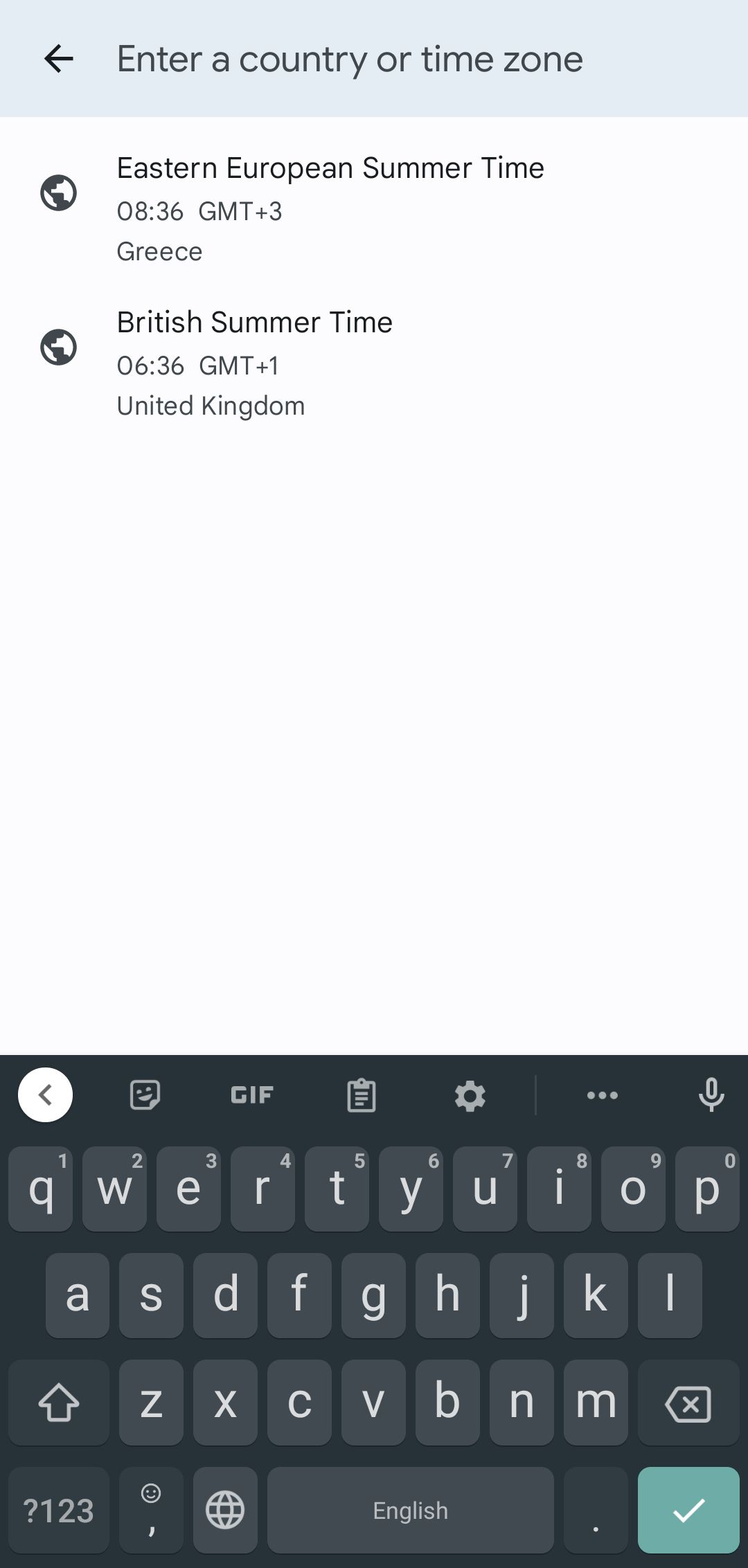
In the same place as Start of the week, you’ll find a toggle labeled Use device’s time zone. This automatically detects where you are and keeps your calendar updated. If you turn this button off, you can manually choose a time zone. It’s handy for remembering what time it is in another part of the world when setting up events, for example.
10. Switch Between Light and Dark Mode
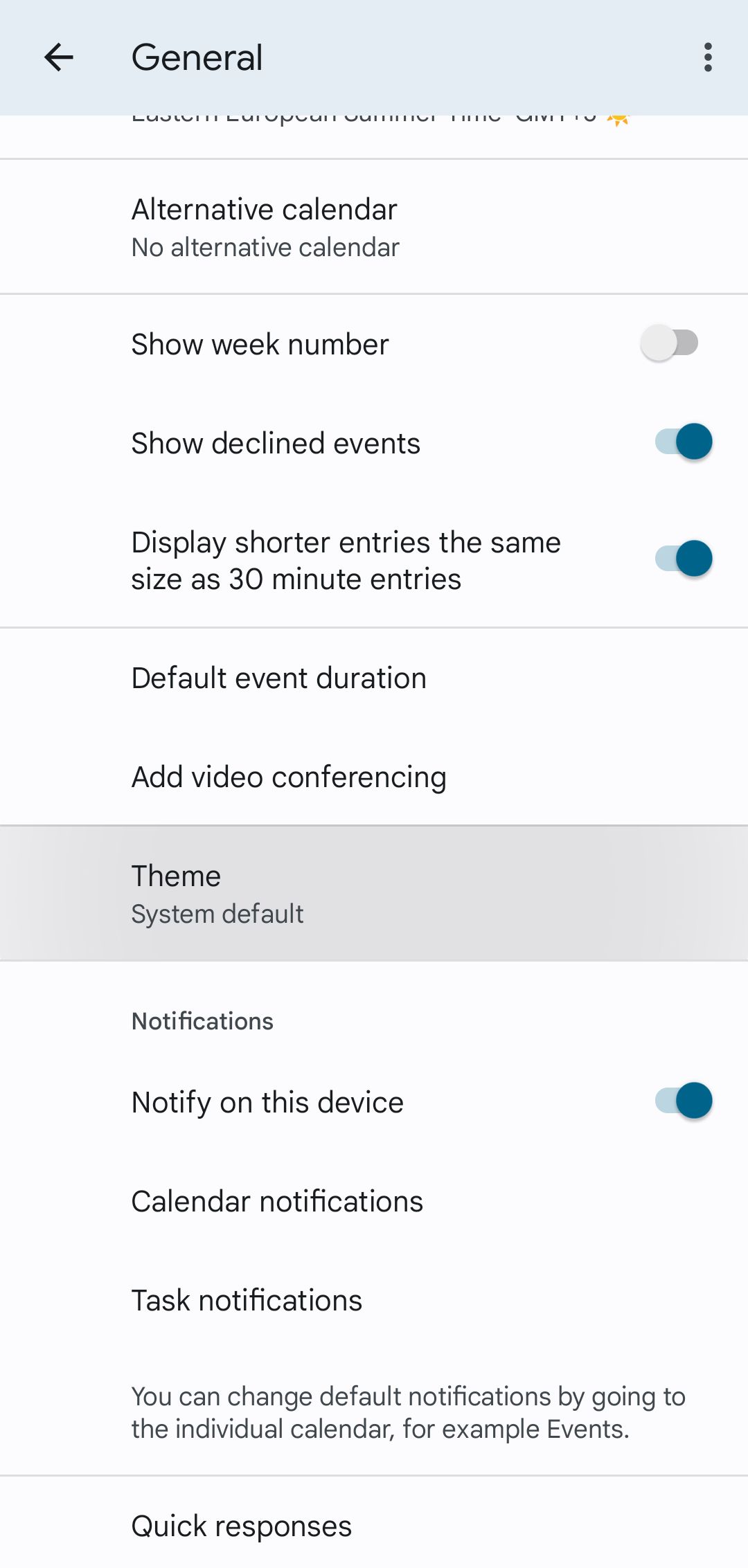
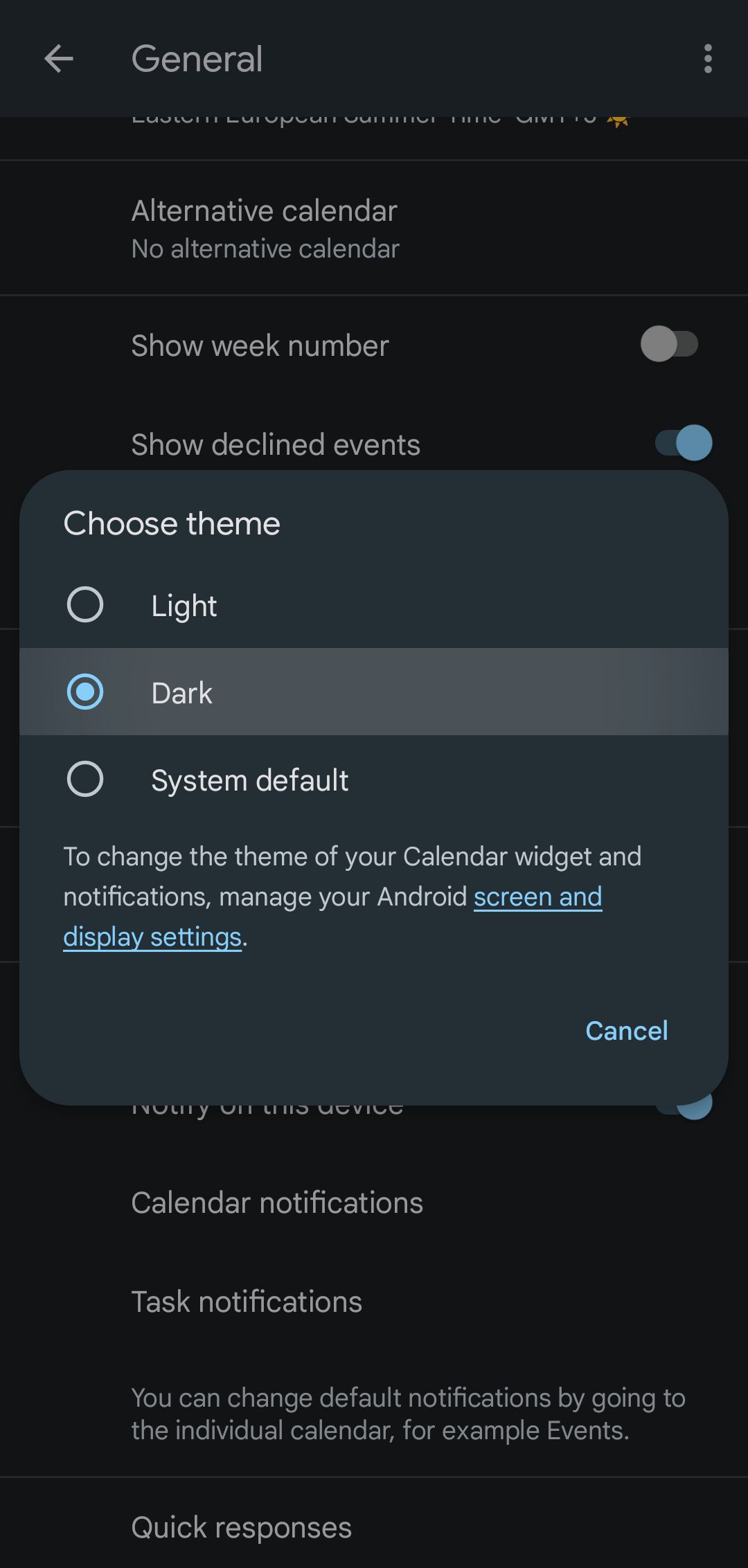
In your general settings, there’s also the Theme tab. Tap it and you can set your Google Calendar to Light, Dark, or System default. As you get to know how dark mode works and affects you, you might want to adjust all the devices or apps you use often.
11. Customize Your Notifications and Quick Response Settings
The Notifications section at the bottom of Google Calendar’s general settings offers various ways to customize your alerts. First off, if you deactivate Notify on this device, you won’t get any notifications.
If you appreciate them, however, you can decide how individual tasks and the whole calendar behaves. You’ll notice that both Calendar notifications and Task notifications contain the same tools. These include:
- Show notifications
- Ring and silent settings
- Pop on screen
- Sound
- Vibration
- Lock screen
- Override Do Not Disturb
Below Notifications is the Quick responses tab. Here, you can change the text of your calendar’s automatic responses when you’re running late for a group meeting, for example, or have to cancel.
Other top add-ons for Google Calendar can make team projects much easier to organize remotely, whether it's to do with managing your time better or staying on schedule.
12. Manage Your Google Account and Add Another
One more handy tip about the Google Calendar Android app is that you can organize your account from here.
Tap your profile image on the screen and then select Manage your Google account. It offers your normal customization tools, from your privacy and security to your personal info, sharing, and payment options.
From your profile menu, you can also hit the Add another account tab. Google will ask for its details before incorporating it into your Calendar.
If you select Manage accounts on this device, Google takes you to your Passwords and accounts settings, where you can manage the security of your apps.
With these obvious and hidden tricks available to you, you should master Google Calendar on Android in no time. Keep exploring what you can do on the app as the smallest tool could be a game-changer for your workflow or home life.
Something you should definitely not overlook is the ability of Google’s services to link up with each other and work well on different devices. Avoid common mistakes to keep your calendar at its most efficient.
"Android" - Google News
July 10, 2022
https://ift.tt/uGU1YAe
12 Useful Tips for Using Google Calendar on Android - MUO - MakeUseOf
"Android" - Google News
https://ift.tt/oDeZziy
https://ift.tt/mj0AStn
Bagikan Berita Ini

















0 Response to "12 Useful Tips for Using Google Calendar on Android - MUO - MakeUseOf"
Post a Comment