You can tap into several options in Android 11 to recapture storage when you're running low.
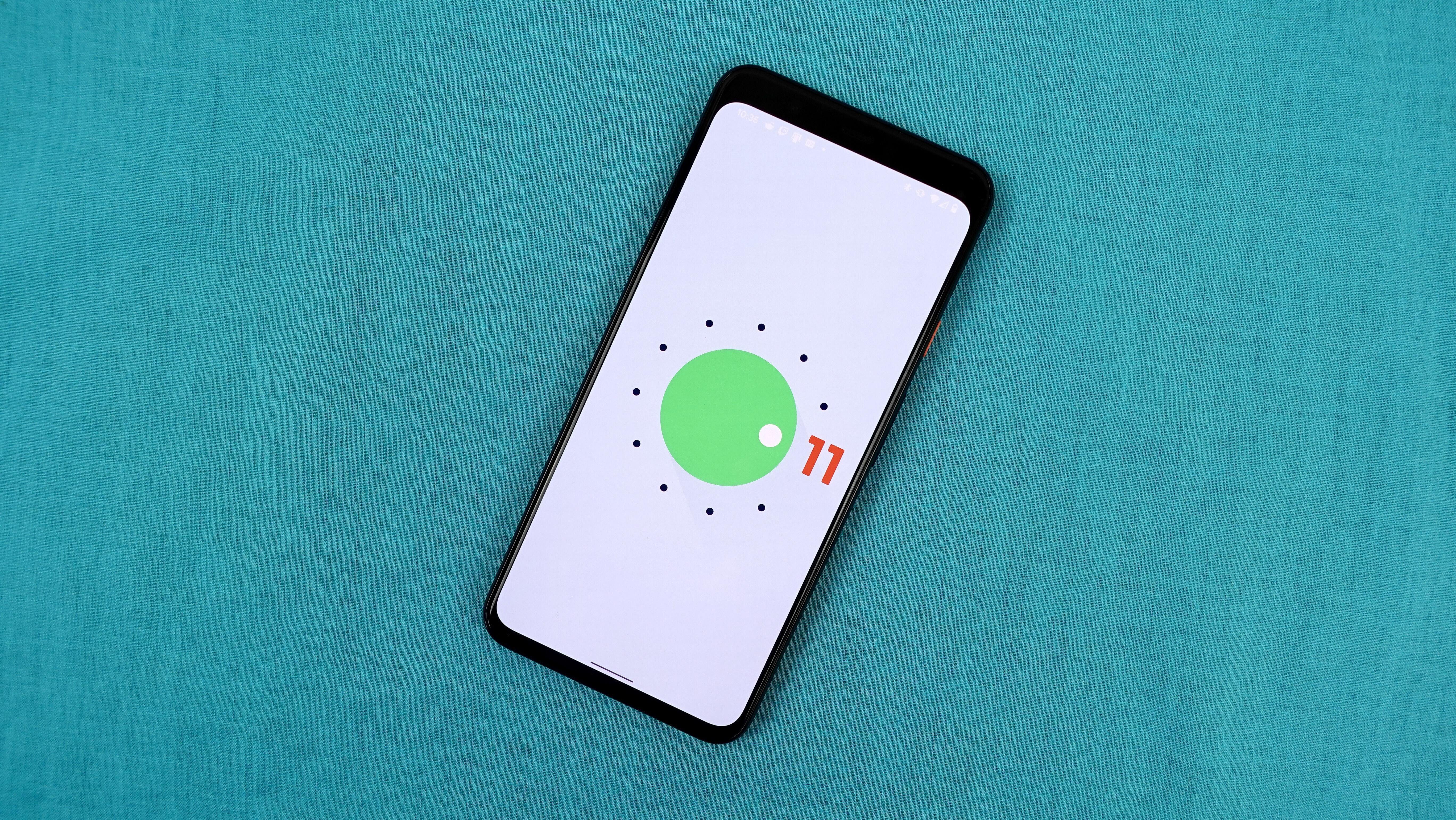
Image: Jason Cipriani/CNET
Freeing up space on an Android phone or tablet with limited storage can be an ongoing challenge. But Android version 11 offers tricks and tools to grab more real estate for your important apps, files and other content.
You can get suggestions on ways to free up space in Android 11. You can eliminate temporary files and junk files in Android 11. You can work with Smart Storage to automatically remove backed up photos and videos in Android 11. And, you can view each category of files, such as Photos and Music, to find files you no longer need or want.
Most of these options work in previous flavors of Android as well as in version 11, but the latest edition of the OS does a good job of sprucing them up and tying them all together.
SEE: Android 11: New features for business users (free PDF) (TechRepublic)
Go to Settings and tap the setting for Storage. To receive suggestions on ways to free up space, tap the button for Manage Storage (or Free Up Space). The next screen opens the Files app offering Cleaning Suggestions with different recommendations based on how much space is used and what types of files are on your device (Figure A).
Figure A
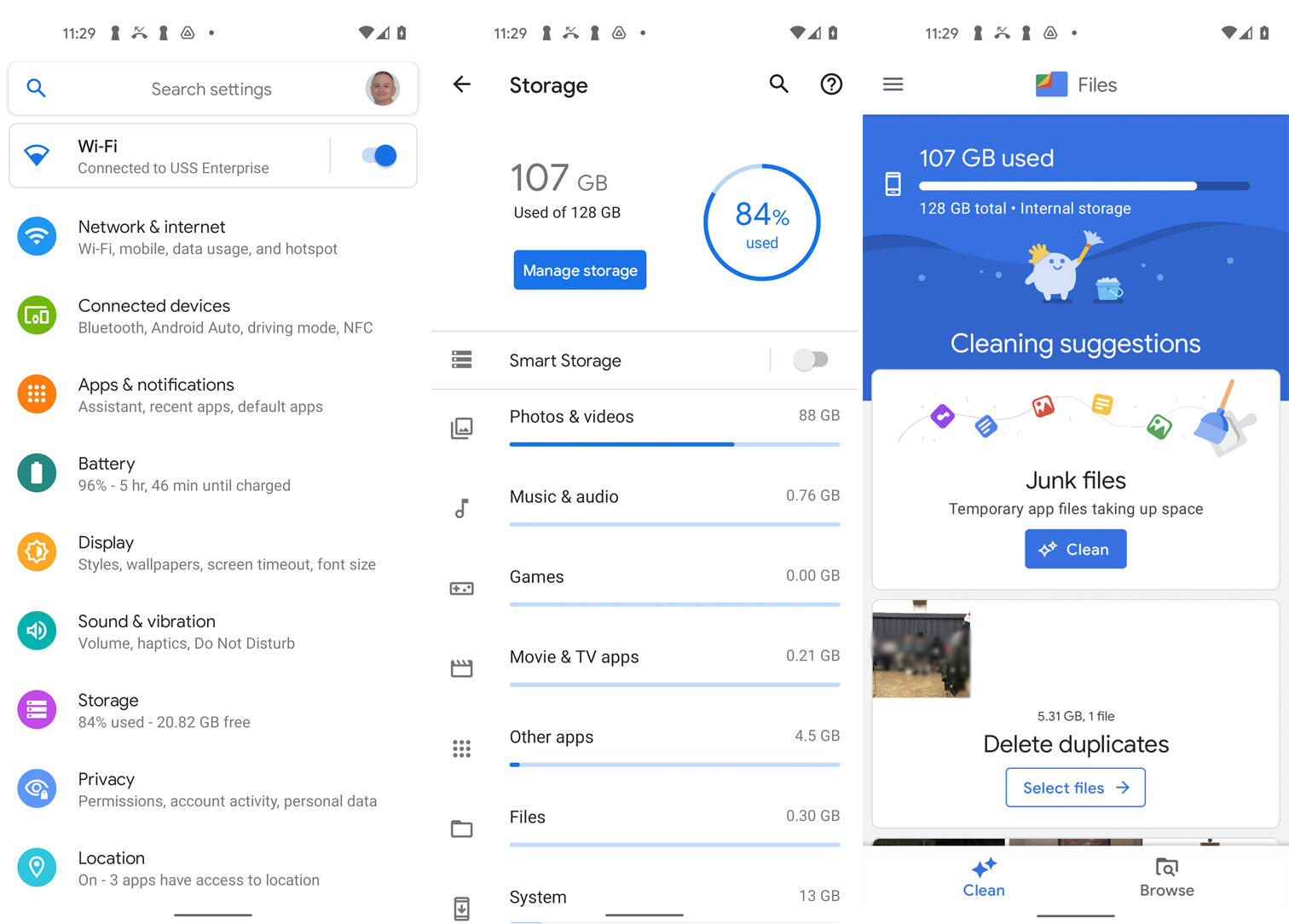
As one example, you may be told to clean up junk files, meaning temporary files that are taking up space but are no longer needed; if so, tap the Clean button to remove them. Next, your device may find duplicate files; if so, tap the button to Select files. At the next screen, tap the circle to check it and then tap the Delete button to delete the duplicate files and keep the originals. The Files app may also find large files taking up a significant amount of space; to review these, tap the button to Select files. Select any files you want to remove and then tap Delete (Figure B).
Figure B
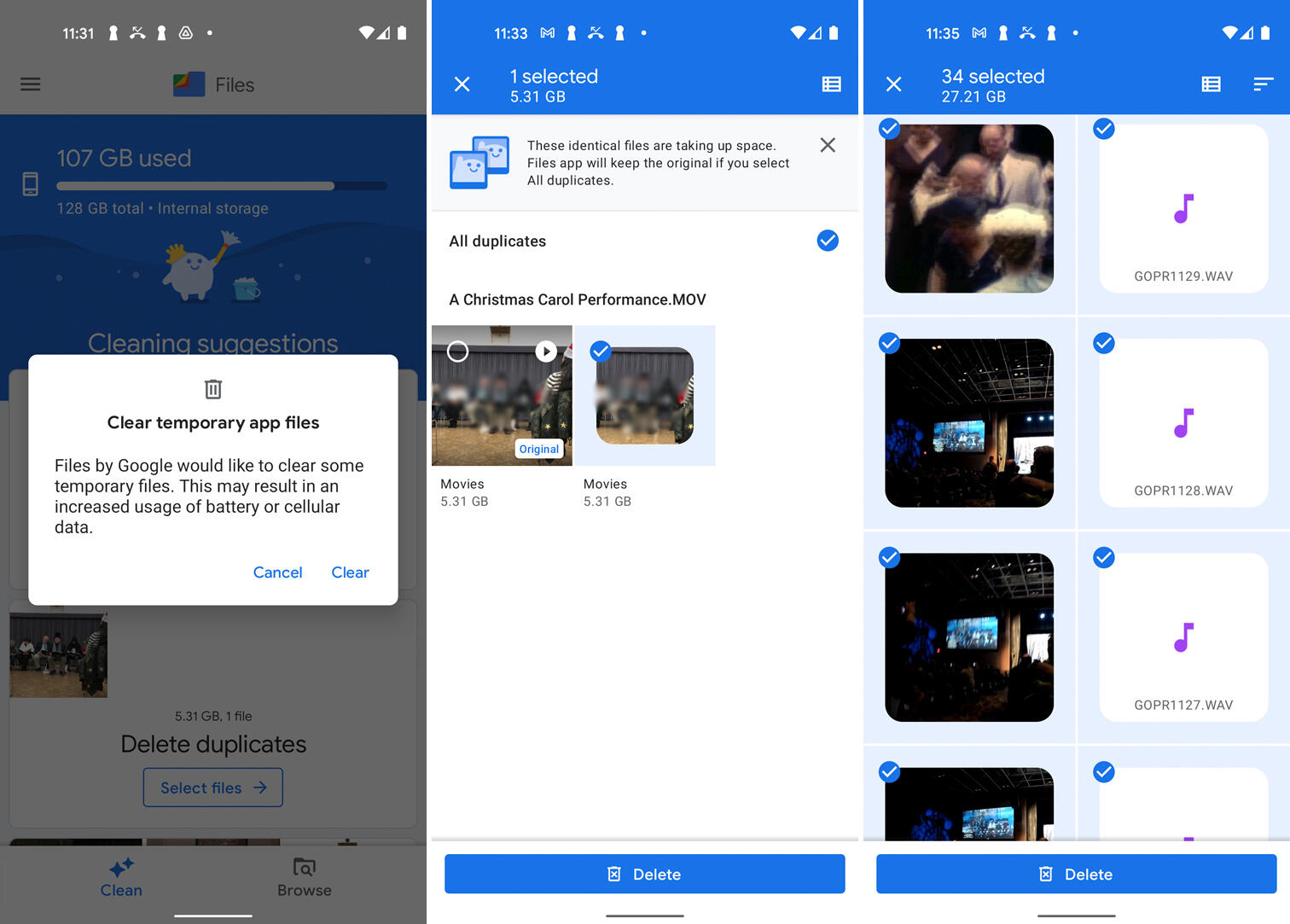
If you're still low on space, you may want to try the Smart Storage option, which is available at the same Storage settings screen. When enabled, Smart Storage removes all photos and videos on your device that are more than 60 days old and have been backed up to Google Photos. As videos are notorious for chewing up space, this option can help if a lot of them are stored on your device. To set this up, tap the entry for Smart Storage. The Smart Storage screen explains how this option works. To proceed, turn on the switch (Figure C).
Figure C

You can drill down to specific categories of files to review the content and delete any items you no longer need. At the Storage screen, tap the category you want to review. Continue drilling down until you see a screen with options to clear storage and clear cache. Clearing the cache is worth trying since this option doesn't affect the actual files, though it won't free up much space. Tap the icon to Clear Cache.
If you still need to free up storage and know you don't need certain files, tap the icon for Clear Storage. Be aware that this action will delete all the files and any associated data (Figure D).
Figure D

For other types of content, drilling down will display the actual files. You can then select any or all files that you want to remove and delete them directly (Figure E).
Figure E

Also see
"Android" - Google News
May 06, 2021 at 02:51AM
https://ift.tt/3vQiNkR
How to free up storage space in Android 11 - TechRepublic
"Android" - Google News
https://ift.tt/336ZsND
https://ift.tt/2KSW0PQ
Bagikan Berita Ini

















0 Response to "How to free up storage space in Android 11 - TechRepublic"
Post a Comment