Jack Wallen introduces you to a Google Assistant feature that will help kick off your day with efficiency and ease.

Image: fizkes/Shutterstock
The Android developers are always sneaking in new features to the mobile platform. Some of these features make the tiniest ripple in an already vast ocean, while others make waves. However, sometimes those ripples have a cumulative effect and can make a big difference in how people use their devices. More important, some of those tiny ripples help to make Android easier to use and more efficient.
Such is the case with Snapshot, a feature you had no idea about and didn't realize you needed. This feature is a part of Google Assistant and gives you (as the name suggests) a snapshot of your day.
SEE: Electronic communication policy (TechRepublic Premium)
Snapshot shows you all of the important things you need to get done, in one convenient location. It's not just about getting things done, as the feature also highlights the things that interest you. Along with your upcoming Calendar events, you'll see:
You can also quickly add new reminders from within Snapshot and customize what you see. This is one of those tools that, once you start using, you wonder how you managed to eke out even a modicum of efficiency beforehand.
Let me introduce you to this Google Assistant feature.
What you'll need
Snapshot can be found on any device that supports Google Assistant, be it Android or iOS. You'll want to make sure you're using an up-to-date version of Google Assistant to get the most out of the feature. I'll be demonstrating with Android 11, running on a Google Pixel 5. You should find the usage is the same on your device.
How to find Snapshot
The one caveat to Snapshot is that you can only launch it from within Google Assistant. There's no way to create a launcher for the feature on your home screen and you won't find it in the App Drawer. To get to Snapshot, all you need to do is open Google Assistant. This can be done via four methods:
- Swipe diagonally upward from either the bottom-right or left corner of your display.
- Speak "Hey, Google."
- Tap the Google Assistant icon in the search bar on your home screen.
- If you use the Pixel Launcher, swipe right from the left edge.
No matter how you open Google Assistant, locate and tap the Snapshot icon (Figure A).
Figure A

The Snapshot icon is circled at the bottom left corner of the display.
Tap the icon to open Snapshot.
How to use Snapshot
Using Snapshot is quite intuitive. In fact, if you've used any sort of Android card interface, you'll feel immediately at home with this app. Scroll through the list of cards and tap to expand and reveal more information (Figure B).
Figure B
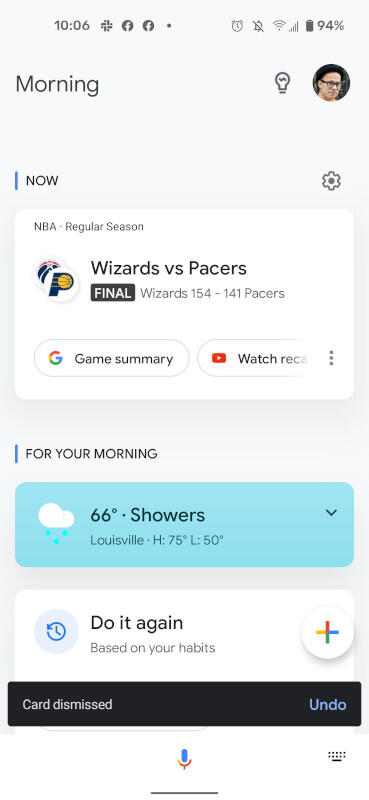
This morning's Snapshot reveals plenty of information I need and/or want.
At the top of the Snapshot page, you'll find a gear icon. Tap that icon to reveal the configuration options available for Snapshot (Figure C).
Figure C
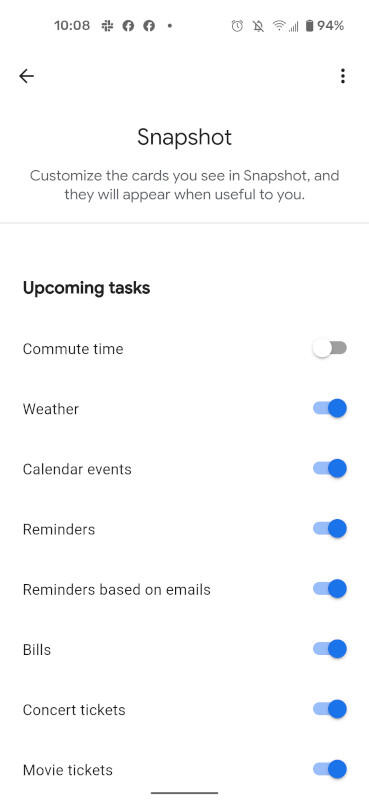
The Snapshot Settings window allows you to enable/disable what is displayed.
Scroll through the Snapshot Settings window and enable or disable any/all cards you want to be shown. To keep Snapshot from being too cluttered, make sure to disable the cards that have no relevance to you. Once you've perfectly customized the Snapshot, you'll find the app is a great tool for starting your day off right.
And that is about the gist of Snapshot. It's not complicated, it's not overburdened or bloated with features, but it does offer you a quick glimpse into what your day is to be like, as well as a few tidbits of information that might help make your day a bit more informed and/or efficient.
Once you start using Snapshot, you'll realize it is the Assistant feature you never knew you needed.
Subscribe to TechRepublic's How To Make Tech Work on YouTube for all the latest tech advice for business pros from Jack Wallen.
Also see
"Android" - Google News
May 05, 2021 at 02:43AM
https://ift.tt/3ulSG4S
Snapshot: The Android feature you didn't know you needed - TechRepublic
"Android" - Google News
https://ift.tt/336ZsND
https://ift.tt/2KSW0PQ
Bagikan Berita Ini
















0 Response to "Snapshot: The Android feature you didn't know you needed - TechRepublic"
Post a Comment