For the most part, the iPhone delivers a great user experience and convenient features. But let's face it, if you recently switched from an Android device, you might miss certain things, like some of Google's first-party apps or the freedom to customize your device.
That said, although iOS can't match the level of customization that Android allows, there are still some ways to make your iPhone look and feel like an Android device. So, let's check them out, shall we?
1. Use a Third-Party Keyboard
Most of us spend a significant amount of time using the keyboard on our device, making it one of the most critical aspects of the user experience. So, you may have noticed that the standard keyboard on your iOS device is quite different. One way to describe it would be simple, as it does the job well but lacks essential features like the number row above the main keyboard or haptic feedback (although the new haptic keyboard is finally available in iOS 16).
Luckily, you can add and use a third-party keyboard to get the features and customization you need. There are many options to consider, like Microsoft's SwiftKey or Grammarly Keyboard, but you could go for Google's Gboard to get the best Android-like experience.
To change the default keyboard on your iPhone: Go to Settings > General > Keyboard > Keyboards > Add New Keyboard... to select the third-party keyboard you have downloaded from the App Store. Once you have done this, tap on the selected keyboard and Allow Full Access. From here, you can go to any app that uses the keyboard, and once it pops up, tap on the globe icon in the bottom left corner of your screen to switch between the different keyboard options you have.
Download: Gboard for iOS (Free)
2. Set Google Chrome as Your Default Browser
Similar to your keyboard, the web browser you use on your device can also significantly impact your experience. On iOS, the default web browser is Safari, which is a great option. But suppose you prefer to have some features that other third-party browsers offer, or you just miss the browsing experience on Android, you can change your iPhone's default browser to Google Chrome.
To do this, go to the Settings app and scroll down to find the browser app (in this case, Chrome) that you want to use. Tap it and then select the option Default Browser App. Note that you can also set Gmail or other supported email apps as your default email app on your iPhone by going to the Settings app, selecting the app you want to use, and tapping Default Mail App.
Download: Google Chrome for iOS (Free)
3. Download and Use Other Google Apps
You don't need to use all the default apps on your iOS device if you don't want to. Google offers several apps available that you can download and use on your iPhone, making it feel more like an Android device. Although you won't be able to set most of these apps as defaults, you can still use them and access them quickly by adding them to your iPhone's Home Screen.
Some essential Google apps you can download on your iPhone include Maps, Google Photos, Google Drive, Google Calendar, and more. Adding these apps to your home screen will give you quick and easy access to them, just like you would on an Android device.
Widgets are valuable tools that display important information at a glance without needing to open an app. For example, you can have a widget that shows the weather forecast or your upcoming calendar events. While widgets have been available on Android for a long time, they only recently came to iPhones with the release of iOS 14.
So, adding a widget is not only a great way to personalize your home screen, but it can also make your iPhone look more like an Android device. While there are several amazing custom widgets for your iPhone, adding the Google widget is one of the best ways to recreate that Android experience.
To add the Google widget to your home screen:
- Go to the App Store and download the Google app.
- Long press on any empty part of the Home Screen until the apps start jiggling.
- Tap the plus (+) button in the top-left corner of your screen.
- Scroll down and select Google from the list of available widgets.
- Select the widget size you want to use (you can pick the larger size since it provides more features).
- Tap Add Widget, place it where you want on your iOS Home Screen, and tap Done in the top-right corner.
The Google widget has several features that make it extremely useful, such as a search bar to quickly find what you're looking for on the web, voice search to ask questions or give commands, Google Lens to bring up information about objects you scan, and incognito mode to browse the web without saving your history.
5. Change App Icons
If you have used different Android devices in the past, one thing you might not appreciate with your iPhone is that it looks the same as every other iPhone out there. Luckily, you can change the app icons on your iPhone to make it look more like an Android device or just give it a personal touch.
There are several amazing apps to customize your iPhone Home Screen design, like moloko, which you can use to change app icons. Alternatively, you can create custom app icons on your iPhone using the iOS Shortcuts app. Creating custom app icons requires a bit more work and patience, but it's worth it for the fantastic results.
Download: moloko for iOS (Free)
6. Try Samsung's UI
What if we told you that you could make your iPhone look like a Samsung phone without jailbreaking it? Samsung's One UI is one of the most popular Android skins out there, and you can easily get a taste of it on your iPhone through Samsung's iTest web app.
However, you should note that you can only use it to simulate Samsung's UI; and it won't replace your iPhone's existing UI. Nevertheless, it's still a great way to see what Samsung's Android skin is like and get a feel for how it works.
To try Samsung's UI, follow these steps:
- Go to your browser and type trygalaxy.com.
- Tap the Share button at the bottom of your screen and select Add to Home Screen.
- You can change the shortcut's name if you want to, or leave it as it is and tap Add.
- Go to your Home Screen and look for the shortcut you just added.
- Launch the app and tap Next > Next > Got it to start using it.
You can now start your tour of Samsung's UI, and you will notice that some apps on your home screen are partially functional, like the Messages and Camera apps. You can play around with them to get a feel for how Samsung's UI works, but you won't be able to use them since they're not real apps.
7. Jailbreak Your iPhone
If you want to fully customize your iPhone and make it look like an Android device, you should consider jailbreaking it. Jailbreaking your iPhone allows you to bypass iOS restrictions, which means you can make changes that are typically not allowed, like installing apps that are not available on the App Store, changing the look of your home screen, and much more.
Jailbreaking is relatively easy, but it can be risky since it voids your warranty and could expose your device to security risks. However, if you still want to go ahead, here's how you can jailbreak your iPhone for free, provided your iPhone is running an old version of iOS.
Bring the Android Experience to Your iPhone
If you're trying to get your iPhone to look and feel more like your Android device, chances are you are not willing to part ways with some of the features that iOS offers and potentially does better than the competition, like user-friendliness, security, or being part of the blue bubble club.
Luckily, you do not have to compromise on that aspect, as you can somewhat recreate the Android experience on your iPhone by following the tips above.
"Android" - Google News
September 11, 2022 at 05:00PM
https://ift.tt/LZM6H5X
7 Ways to Make Your iPhone Look and Feel Like an Android Device - MUO - MakeUseOf
"Android" - Google News
https://ift.tt/lnWmz8F
https://ift.tt/W6Hhmti
Bagikan Berita Ini
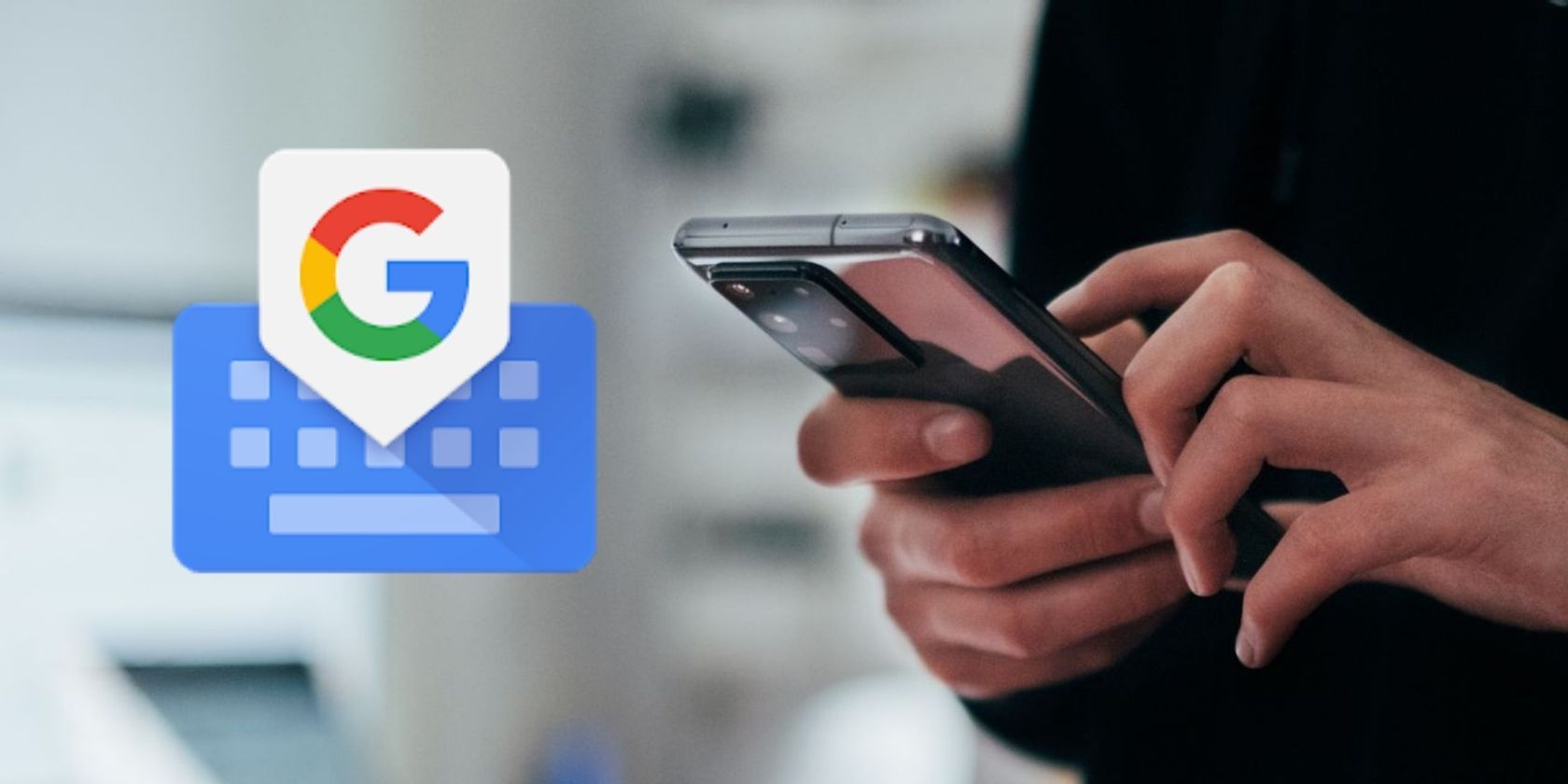
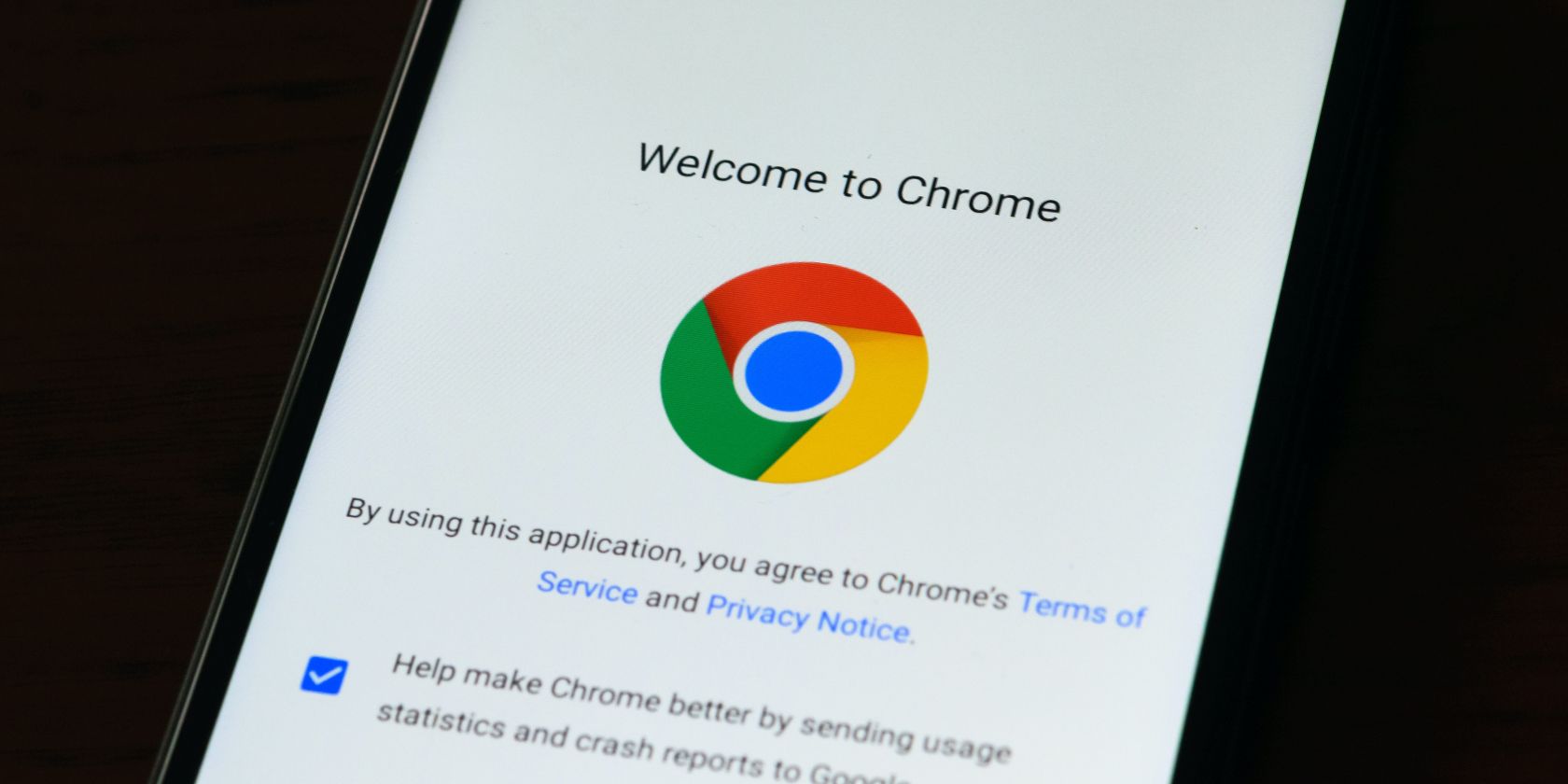
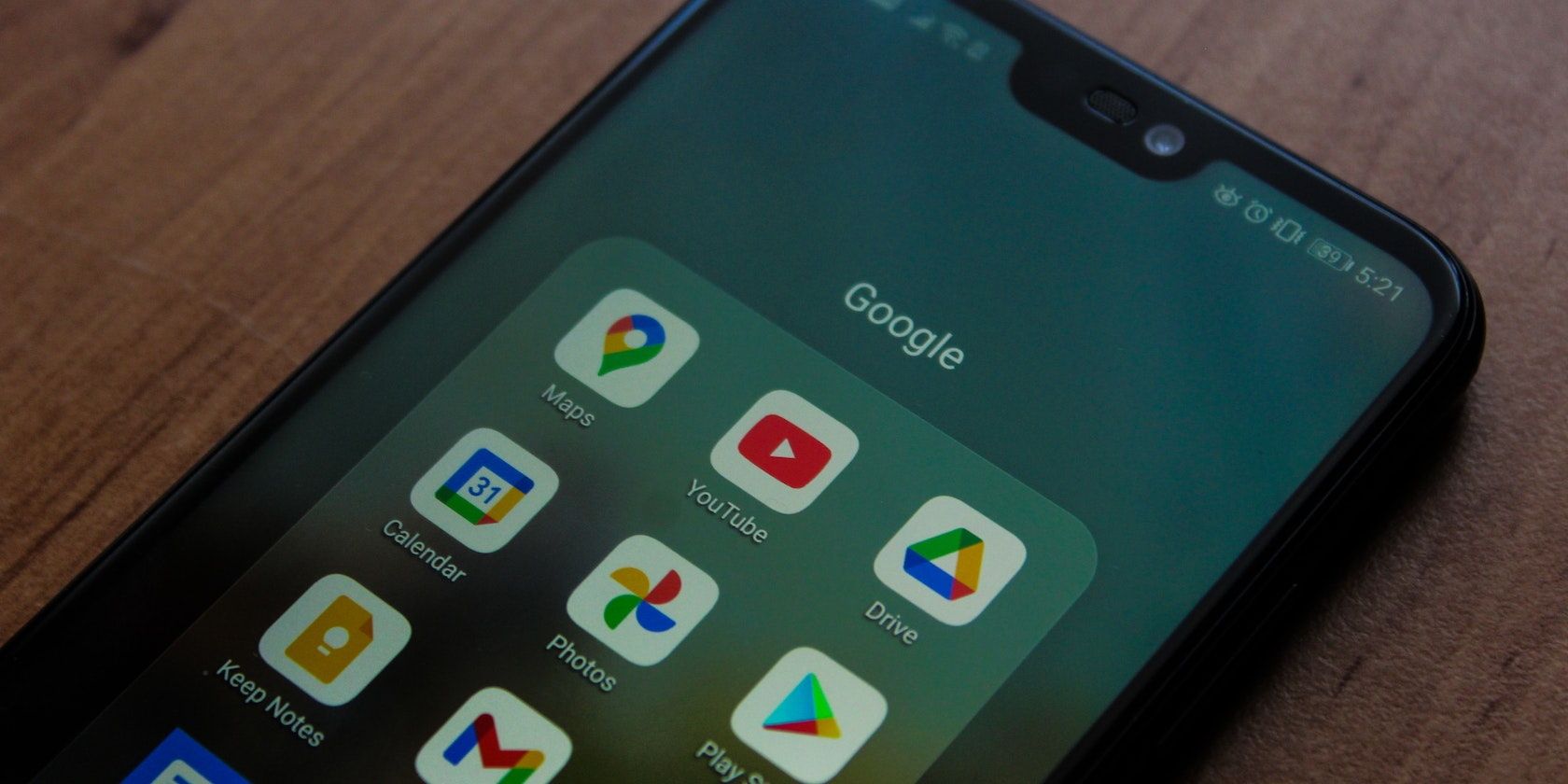















0 Response to "7 Ways to Make Your iPhone Look and Feel Like an Android Device - MUO - MakeUseOf"
Post a Comment