Hey — you. Yes, you. The gorgeous hominid there with an Android phone in your britches. What if I were to tell you that that phone, the very same one you tote around and cradle like a baby all day, had a secondary home screen that you could access from anywhere, no matter what you were doing on the device? That with a single swipe, you could pull up supercharged shortcuts for everything from your favorite apps to time-saving tools and even one-tap access to advanced system functions?
Now what if I were to tell you that this power-filled personal productivity panel is actually your Android phone's Quick Settings section — that same set of ho-hum buttons you see and probably look past every time you peek at your notifications? And that all you had to do was take 10 minutes to transform it and unleash its inner beast?
Well, m'dear, I am telling you all of those things. And they're all true as a turkey is tactless. (Trust me: Those birds have very little tact.)
All poultry references aside, Android's Quick Settings panel truly does have the potential to become one of your phone's most practical and powerful features, but most Android-carrying mammals fail to ever see it for what it is: an all-purpose command center that can expand your phone's capabilities and make you meaningfully more efficient.
Today, it's time for you to tap into that power and join the club of enlightened productivity pros.
Meet your personal Android productivity panel
First things first, let me ask you a question: What types of things do you do multiple times a day on your Android device?
If you're like most people I know, the answer probably includes actions like opening specific apps, checking in on your calendar, creating new calendar events, opening specific web pages, and sending texts or emails (or perhaps even — gasp! — placing calls) to certain people. It might also include glancing at your phone's battery level, pulling up a calculator, and maybe opening up a specific Docs or Drive file.
And yet, when you look at most Android phones' Quick Settings panels, what do you see most prominently? More often than not, you see things like a Wi-Fi toggle, a Bluetooth toggle, a toggle to turn your mobile data connection on and off, and a toggle to enable or disable your screen's auto-rotate function. You might also see an airplane mode switch and maybe a battery info tile that doesn't actually tell you your current battery level or do anything particularly useful.
Odds are, those aren't functions you're relying on multiple times a day. And yet, they're taking up a piece of prime virtual real estate — this potential-packed space that's never more than a single swipe away. See the problem?
Today, I'd like to introduce you to a transformative tool called Shortcutter, which is free with an optional $2 upgrade for some of its more advanced features. Members of my Android Intelligence Platinum program have heard me mention the app in different contexts before, but the short version is that Shortcutter makes it possible to add all sorts of genuinely useful functions into that Quick Settings area — the exact sorts of daily-use items we were talking about a second ago. In doing so, it lets you keep those commands at your fingertips and make 'em readily available from anywhere in Android. And it consequently allows you to skip all sorts of cumbersome steps and save yourself mountains of precious time.
Using Shortcutter is pretty easy, once you know what to do. When you first open up the app, you'll want to tap the section within its main screen labeled "Pull-Down." There, you'll find all the categories of commands the program makes available for bringing into your phone's Quick Settings section.
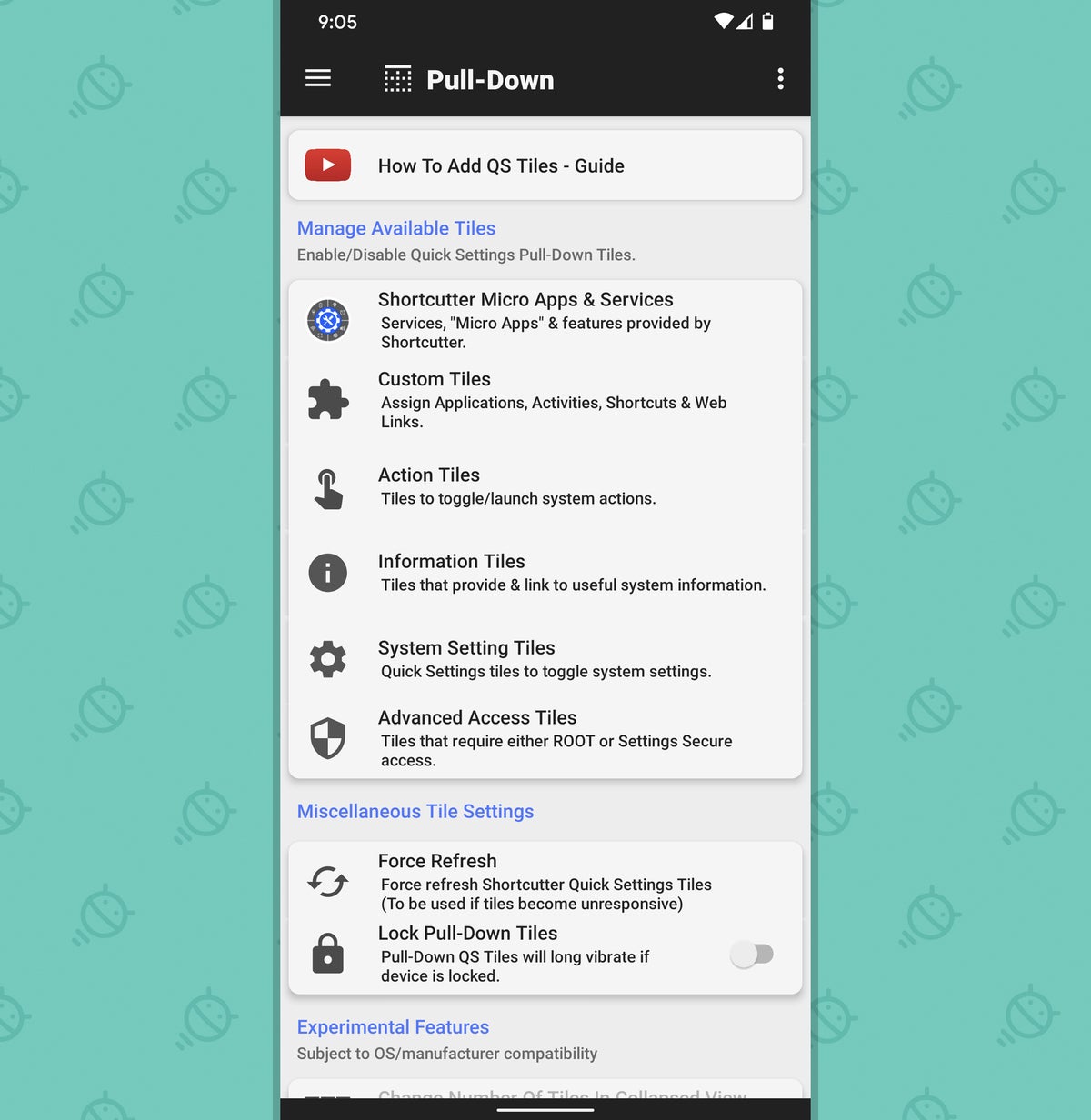 JR
JR
There's a lot to take in here, I realize, and some parts are more useful than others. Allow me to call out a handful of especially practical possibilities worth exploring:
- Under the first category of options, "Shortcutter Micro Apps & Services," you'll find a pop-up stopwatch and countdown command, a one-touch Quick Calendar pop-up that lets you see a month overview and add new events into your agenda, a Quick Reminder pop-up that lets you create your own on-demand reminder notifications (which then remain present on your phone until you dismiss them), and a Floating Calculator function that brings a collapsible, moveable calculator on top of whatever else you're doing.
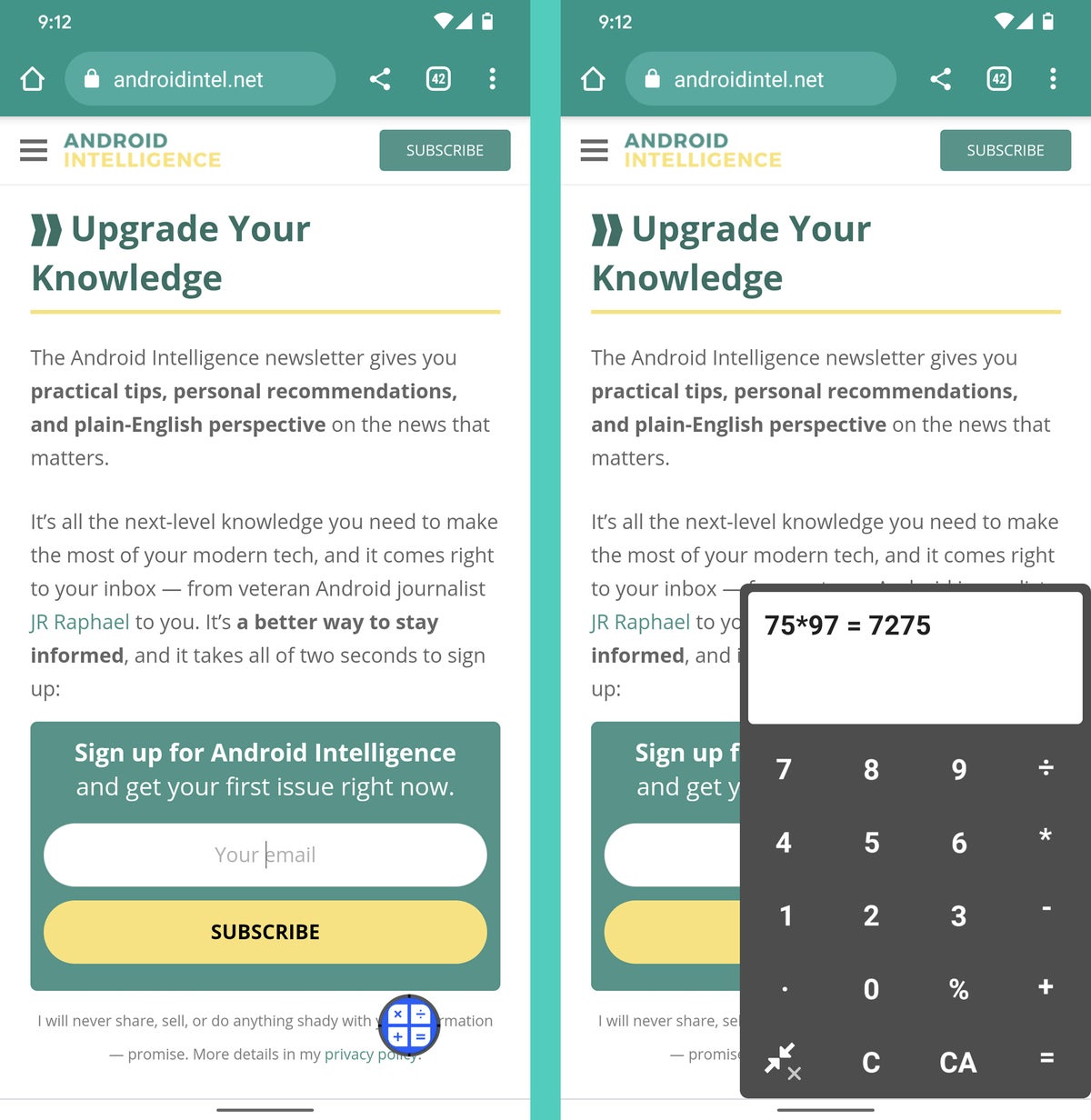 JR
JR
- Under the second category of options, "Custom Tiles," you can create your own custom Quick Settings buttons that'll open a specific web page, call a specific number, open up a text to a certain person in your contacts, or open any app or function within an app on your phone. For that last part, look for the "Shortcut" feature. That's what'll let you do something like opening up a specific file within Drive.
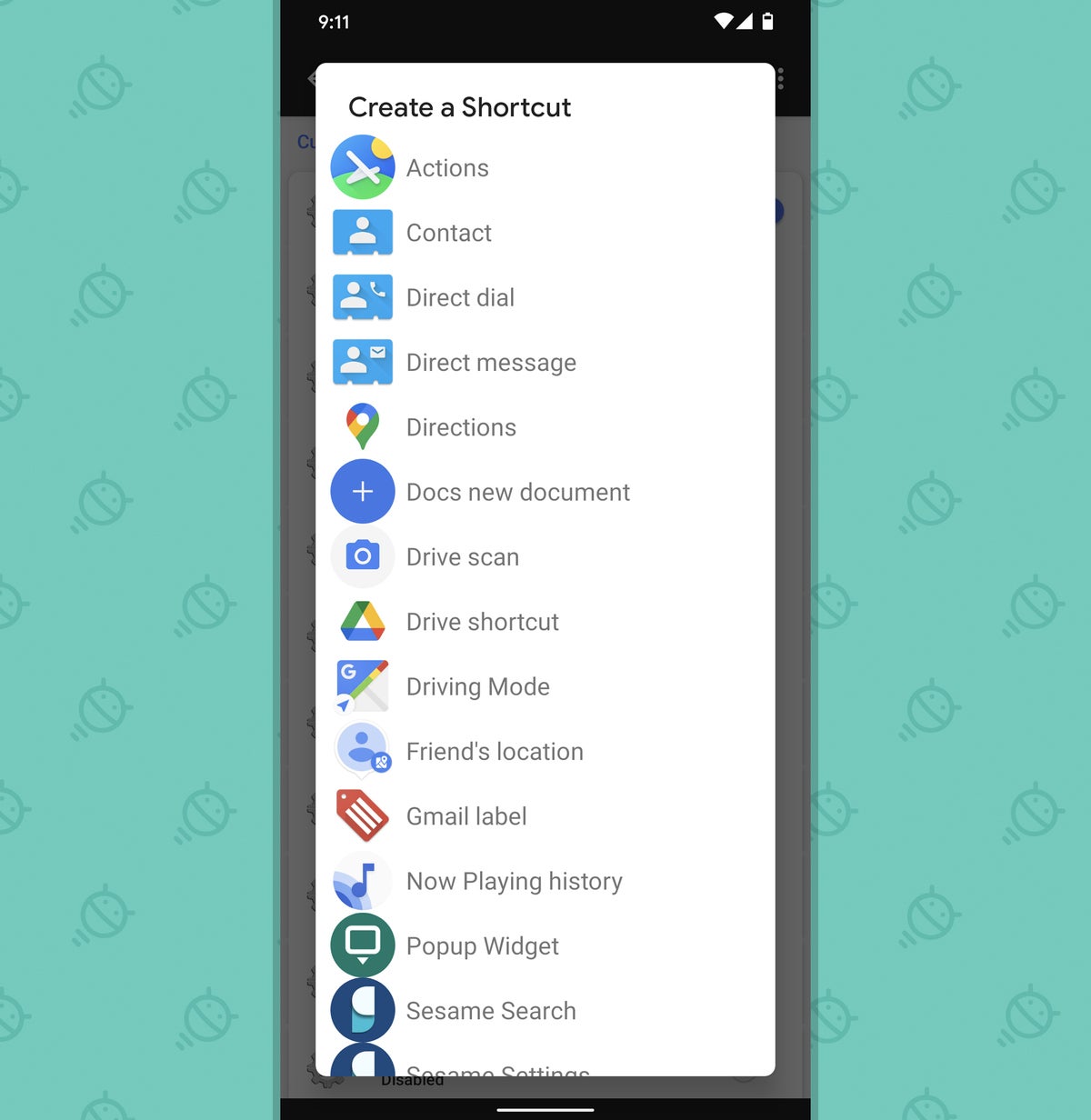 JR
JR
- Under the third category of options, "Action Tiles," you can summon a single-tap Quick Settings command for creating a new calendar event, launching Android's multi-window mode, or starting a new blank text message, email, or tweet from anywhere on your phone.
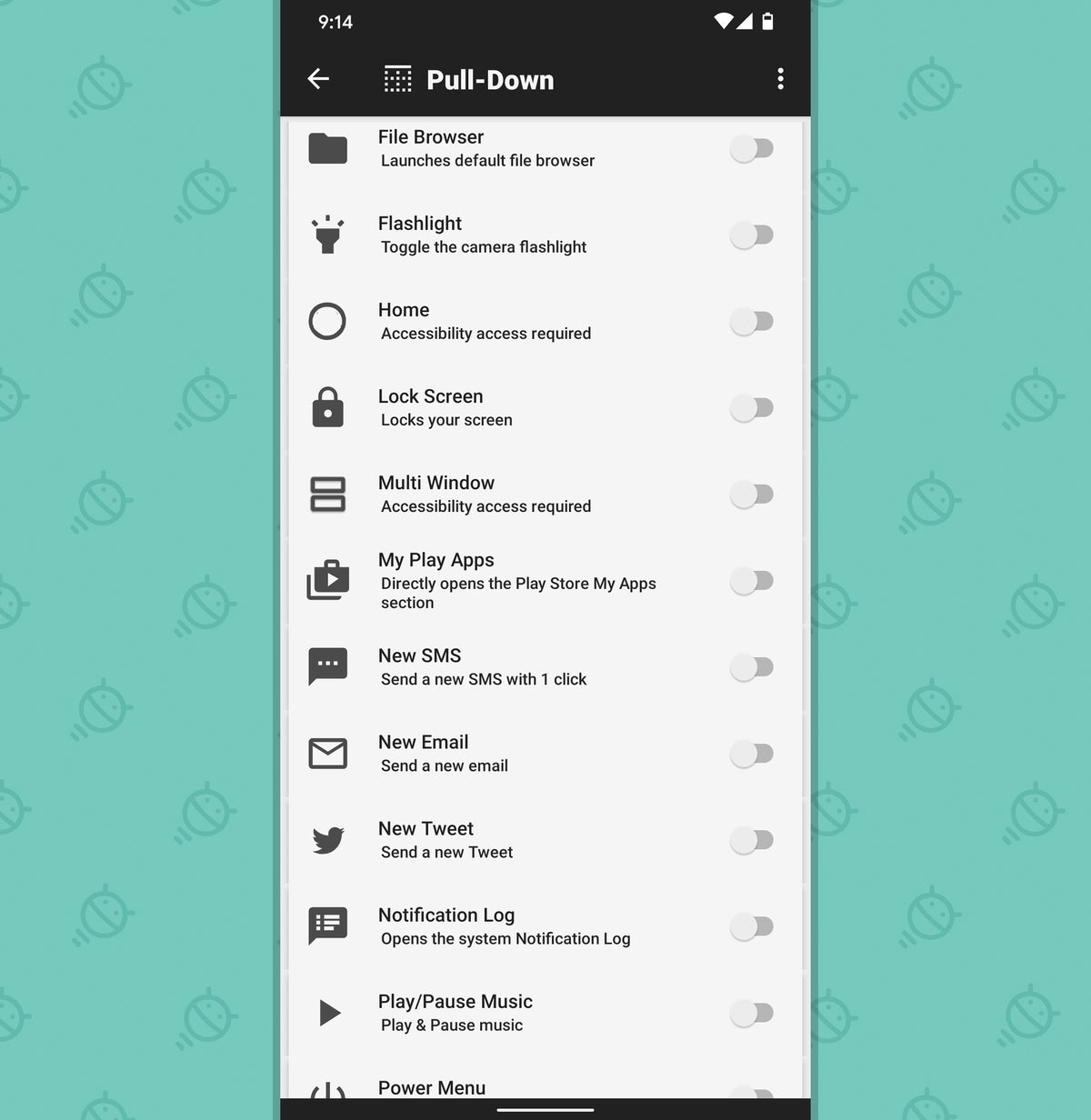 JR
JR
- And under the fourth category of options, "Information Tiles," you can give yourself a battery info tile that's much more useful than the typical system default as well as a tile that shows your next alarm and lets you jump to your alarm settings with a single touch of your favorite fingie.
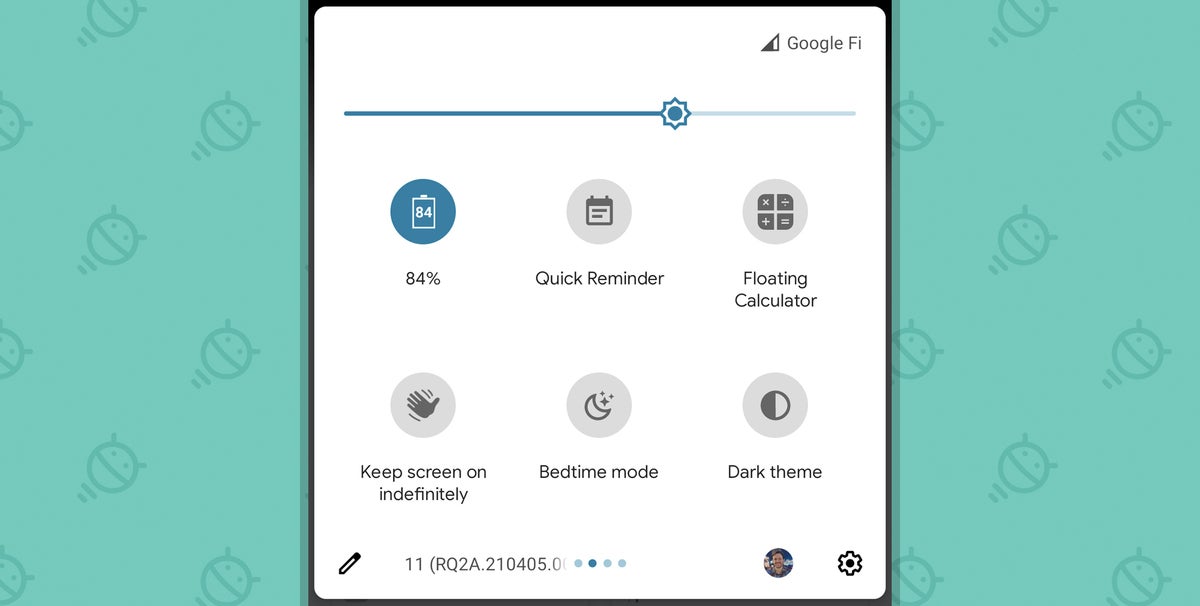 JR
JR
There's much more, of course, but those are the possibilities I think will be most useful for most people.
Once you find and activate whatever options you want, all that's left is to place 'em in the active area of your Quick Settings panel. In Google's standard version of Android, you can do that by swiping down twice from the top of the screen and then tapping the pencil-shaped icon in the lower-left corner of the panel. Some phone-makers arbitrarily change that interface around for no apparent reason — on a Samsung phone, for instance, you'll swipe down twice and then tap the three-dot menu icon and select "Button order" to get to that same place — but one way or another, you should find a vaguely similar option available somewhere in that vicinity.
And when you do, you'll find any Shortcutter commands you added into the mix at the very bottom of the list — quite possibly in an area reserved for inactive tiles that aren't even visible in the Quick Settings panel.
Well, drag those bad boys up and put 'em somewhere prominent. And think carefully about the order of your tiles while you're at it, too, whether you're looking at options you've just added in or mulling over your phone's default Quick Settings tiles. In particular, pay close attention to the first six spots in the list. On most Android phones, those are the spots that show up with just a single swipe down from the top of your screen — right above your notifications — so be sure to put the commands you're likely to use most often in those top-tier spots so they'll be the fastest and easiest to access.
When you're done, your Android Quick Settings panel will be expanded, optimized, and — most important — personalized for you. That's one heck of an upgrade. And it didn't even take you more than 10 minutes to do.
Want even more Googley knowledge? Sign up for my weekly newsletter to get next-level tips and insight delivered directly to your inbox.

"Android" - Google News
April 22, 2021 at 08:53PM
https://ift.tt/2Qf1yul
Give yourself an Android productivity upgrade - Computerworld
"Android" - Google News
https://ift.tt/336ZsND
https://ift.tt/2KSW0PQ
Bagikan Berita Ini















0 Response to "Give yourself an Android productivity upgrade - Computerworld"
Post a Comment