Friends, Android-appreciators, fellow Pixel-persons — listen up, for what I'm about to tell you may very well change how you think about getting around your favorite Googley phone:
No matter what you've seen with Android 13 so far or how much digging you've done to unearth its many buried treasures, you almost certainly haven't experienced the software's most significant and shape-shifting addition. And there's good reason for that: The addition isn't technically available on your device.
Android 13, as you may know by now, is a tale of two different operating systems. And while the improvements on the standard Pixel phone front are certainly not insignificant, the advancement that has the potential to make the most meaningful difference in your day-to-day life isn't intended to be used in that environment. It's limited only to foldable phones and tablets (for now, at least).
But get this: With about 30 seconds of thoughtful tinkering, you can uncover that addition. And if you're anything like me, you'll probably be blown away by how much it improves your efficiency and transforms your Android experience.
Allow me to explain.
Android 13's unseen superpower
First, some important context to this: If there's one overarching theme of Android 13 — what the release is ultimately all about, from a bigger-picture perspective — it's optimization.
More than anything, Android 13 is intended to optimize the large-screen experience on the ever-increasing number of foldable Android phones along with the incoming army of new Android tablets.
Part of that is simply catching up where Google left off many moons ago and starting to pay attention once again to crafting a core Android interface and infrastructure that takes advantage of all the extra screen space on those sorts of devices and uses it intelligently.
But part of it is also introducing something entirely new into the equation — something that'll feel familiar to anyone who's spent using Google's other primary platform, ChromeOS.
Maybe you've seen it: Android 13 brings a supercharged version of the ChromeOS shelf, or taskbar, into Android. It's a persistent bar that sits at the bottom of the screen on tablets and foldables and makes it especially easy to access any app, anytime, without having to waste time plodding back to your home screen and poking around for the tool you need.
It also introduces the intriguing new power of splitting your device's screen on demand and seeing two apps together simply by dragging an icon from that taskbar up into the main area of your display. That brings a long-missing emphasis onto Android's split-screen system and turns it from a forgotten afterthought into a feature that suddenly seems relevant and useful.
I've been spending some time with Samsung's new Galaxy Z Fold 4 phone, thanks to a loaner review unit on the AT&T network, and I've gotta tell ya: While you'd expect the hardware to be the star of the show with a product like that, it's really been the new software-driven taskbar that stands out the most. (The Galaxy Z Fold 4 doesn't actually run Android 13 yet, but it does ship with last year's incremental Android 12L update — which, luckily, is where that taskbar technically first appeared.)
Don't get me wrong: The folding screen is an impressive display of phone-making prowess. And it's plenty intriguing in and of itself.
But in using the Fold 4, what I'm struck most by is the practical value that new Android taskbar element adds into the experience. And more than anything, I keep finding myself thinking: Why isn't this available as an option on all Android phones?!
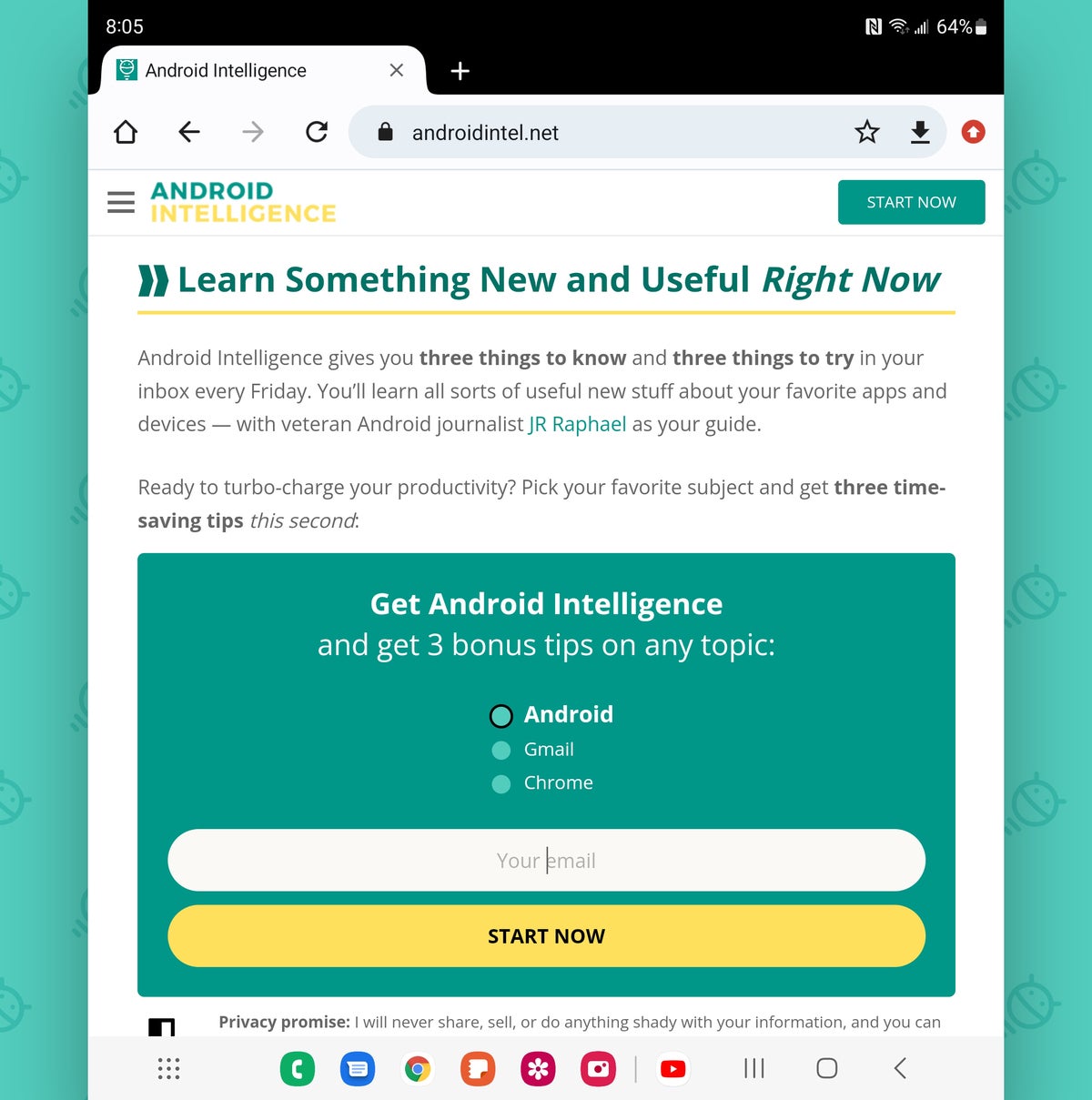 JR
JRWell, here's the little secret: It is — at least, on devices running Android 13, like your trusty Google Pixel. It's just up to you to figure out how to activate it. And it isn't exactly obvious.
The Google Pixel Android 13 taskbar trick
All right, fair warning before we dive in any further: Activating Android 13's taskbar element on your Pixel requires a bit of advanced Android spelunkin' (to use the technical term). For the moment, at least, that element of the software is intended to be used only on devices whose screens are a certain size, and so what we have to do is essentially trick your Pixel into thinking it's larger than it actually is.
There's no risk to you or your phone, and as long as you follow these instructions exactly, it's actually quite easy. (It's also incredibly easy to undo, if you ever decide you aren't into it and want to go back.) But we will be poking around in a sensitive area of Android that's meant mostly for developer use, and if you veer off-course and mess with the wrong option in that area, you could make things screwy.
So proceed only if you're comfortable — and stick closely to the directions on this page. Capisce? Capisce.
The first step to bringing Android 13's taskbar onto your Pixel is heading into your phone's standard settings — by swiping down twice from the top of the screen and then tapping the gear-shaped icon in the corner of the panel that comes up. Then, provided your Pixel has Android 13 in place:
- Scroll down to the bottom of the settings menu and tap "About phone."
- Scroll down to the bottom of that screen and find the line labeled "Build number."
- Tap your finger onto that line a bunch of times in a row until you see a prompt to enable developer mode on the device. You'll probably have to put in your PIN, pattern, or passcode to proceed.
- Now, with developer mode enabled, back out to the main settings menu, tap the search box at the top of the screen, and type the word smallest into the search prompt. That should reveal a developer option called "Smallest width." Tap it!
- Tap "Smallest width" one more time, and in the prompt that comes up, first jot down the number that's there to start — just in case you want to change it back later. Then change the value to 600 and tap "OK."
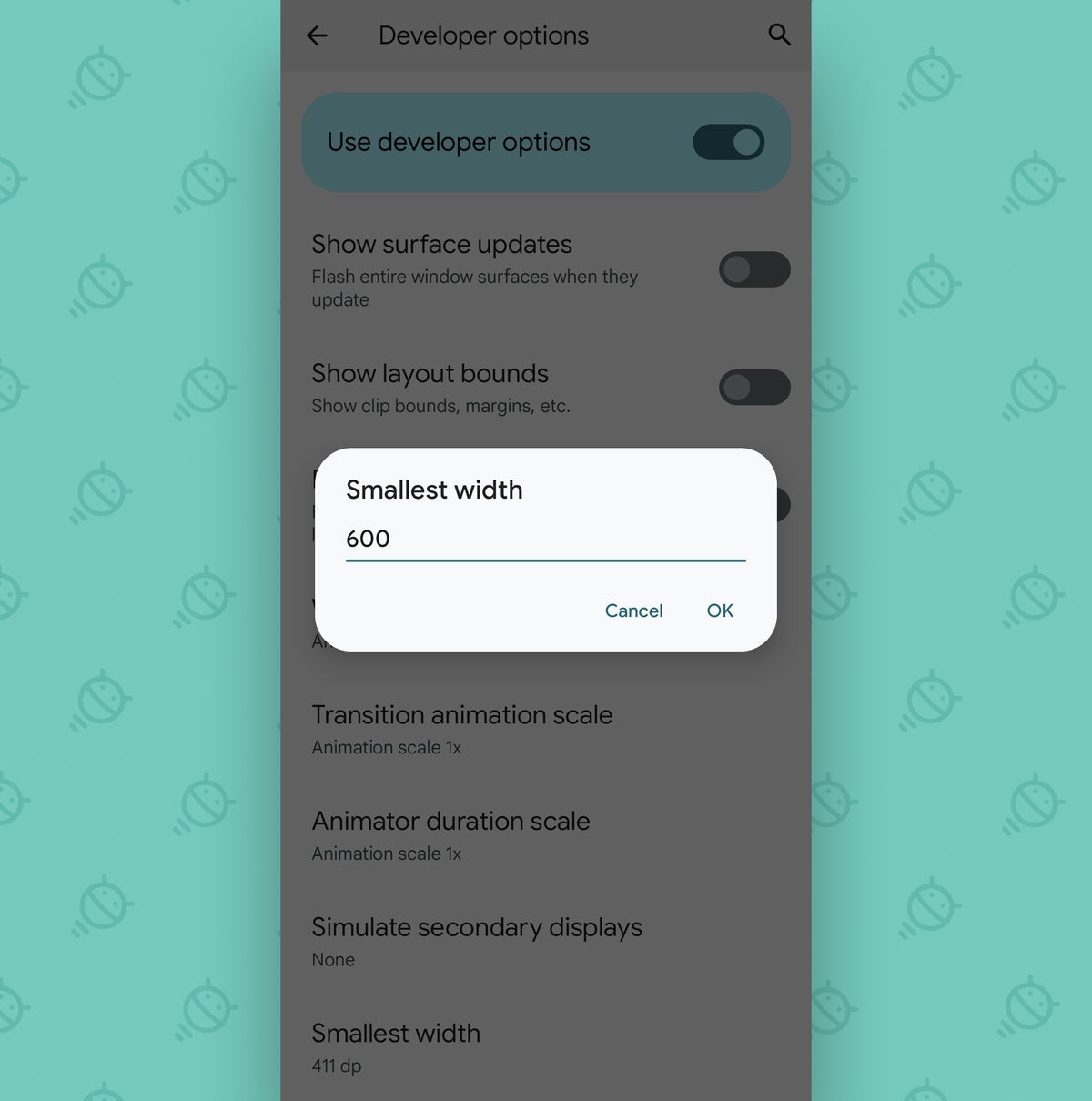 JR
JRAnd that's it: At that point, the Android 13 taskbar should show up at the bottom of your Pixel's purty screen. You'll probably even get a neat little tutorial showing you how you can use it and hide it when you want it out of the way.
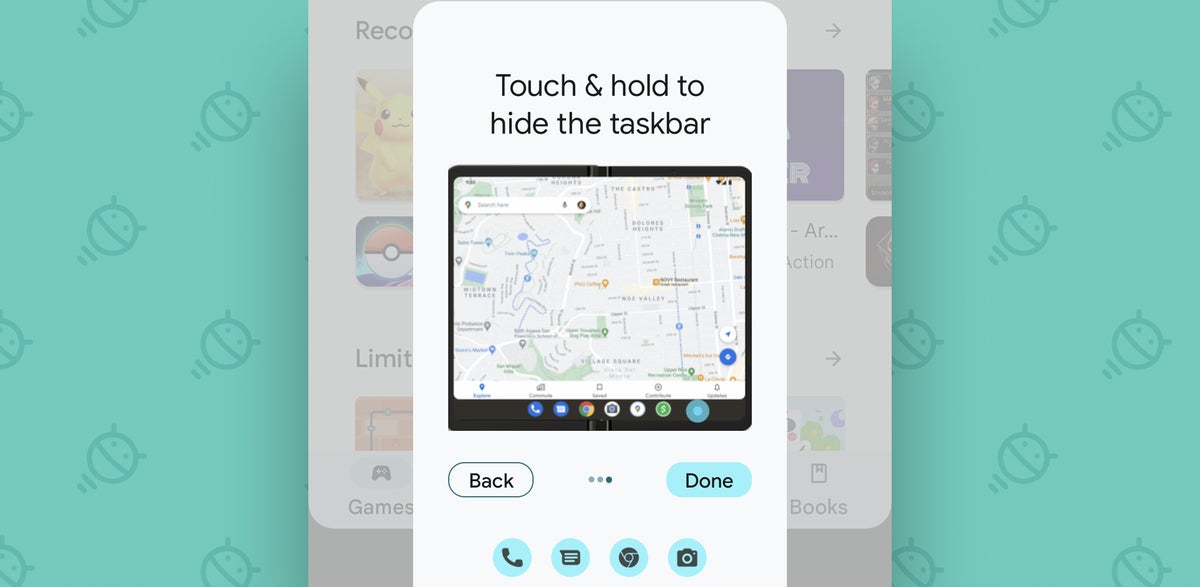 JR
JRThe one catch with this is that in order to trick your Pixel into thinking its screen is large enough for the taskbar to be present, we had to make all of the elements on the display awkwardly small. And unless you have Superman-level eyesight, that's not exactly optimal.
So here's the fix for that: Head back into your phone's main settings menu, tap "Display," then tap "Font size" and crank the slider all the way to the right. (Depending on your device, you might have to tap "Display size and text" before you'll see the "Font size" option.) That'll make the text bigger all throughout the operating system, even if some of the other elements may remain slightly small around it.
Give it some time and see what you think. You may well get used to it — and you may also come to appreciate some of the other effects that come from having this zoomed-out screen setup, such as the ability to see six Android Quick Settings shortcuts instead of four when you swipe down once from the top of your screen and the more desktop-like tab view Chrome shows you in this context.
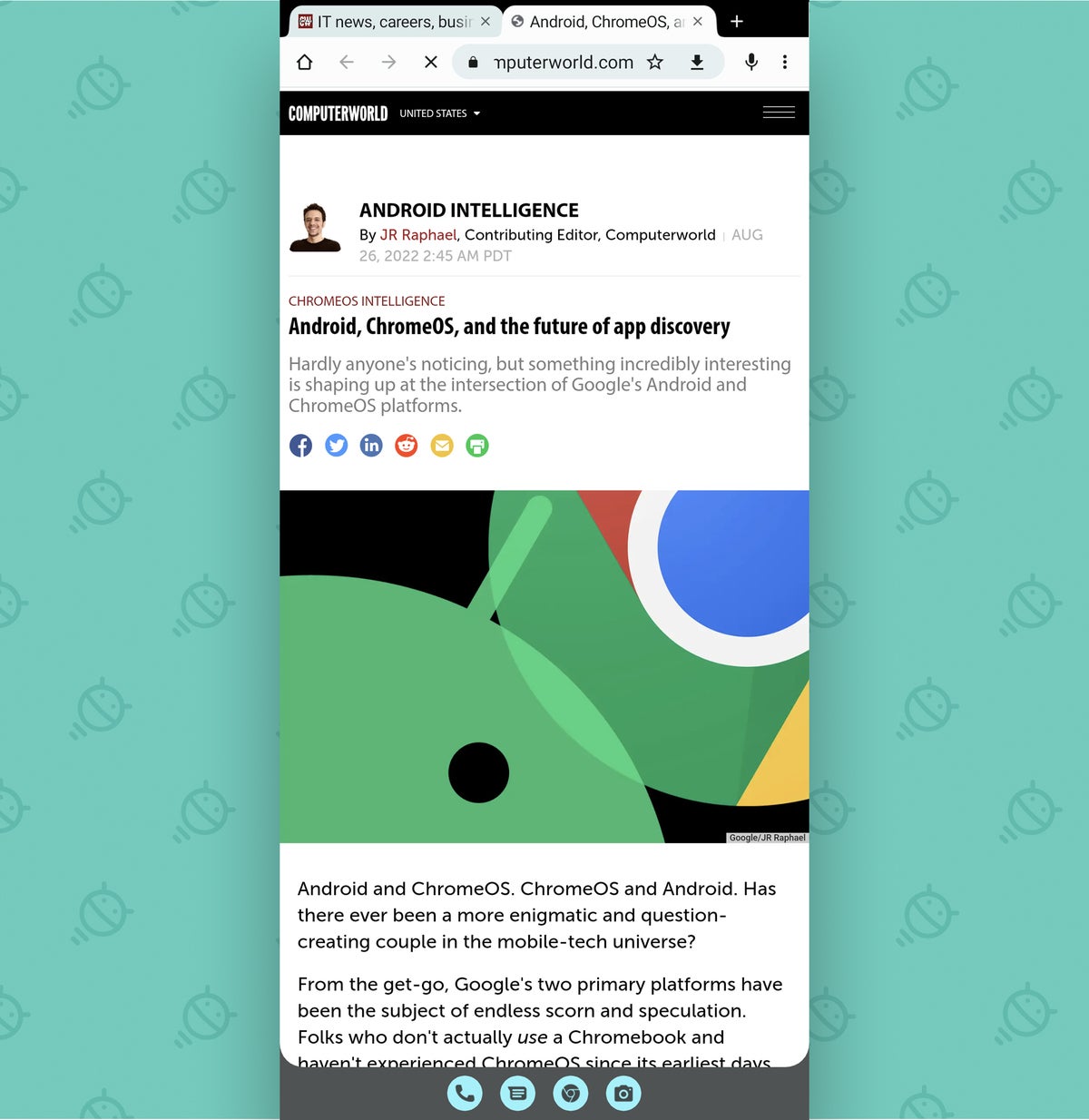 JR
JRYou might also notice the presence of multipaned interfaces in certain apps that allow you to see different bits of info on screen at the same time.
Honestly, with a larger phone in particular — like one the size of the Pixel 6 or Pixel 6 Pro — these sorts of elements can make a surprising amount of sense. You've certainly got the screen space for 'em. See how you feel after a day or two of using your phone with all of this enabled.
And if you aren't thrilled with it or you want to bring an Android-13-like taskbar element to an older Pixel or any other device where Android 13 isn't yet available, read on — 'cause there's one more intriguing option for you to chew over.
An alternate Android 13 taskbar approach
For an Android-13-esque taskbar experience on a phone where either you don't have Android 13 present or don't want to deal with the side effects of the system-level switch we just went over, a clever little app called Taskbar is well worth your while to check out.
Taskbar adds a persistent taskbar onto any Android phone, regardless of who made it or what Android version it's running. And it couldn't be much easier to get up and running:
- Install the Taskbar app from the Play Store.
- Open it and grant it the permission to display over other apps when prompted during its setup. (Taskbar comes from a reputable Android developer and doesn't require any system permissions, including the ability to access the internet, so it couldn't possibly do anything disconcerting with your data.)
- Flip the switch at the top of the Taskbar setup screen to turn it on.
That'll give you a neat little collapsible taskbar that shows up at the bottom of your screen and can be opened or closed as you wish:
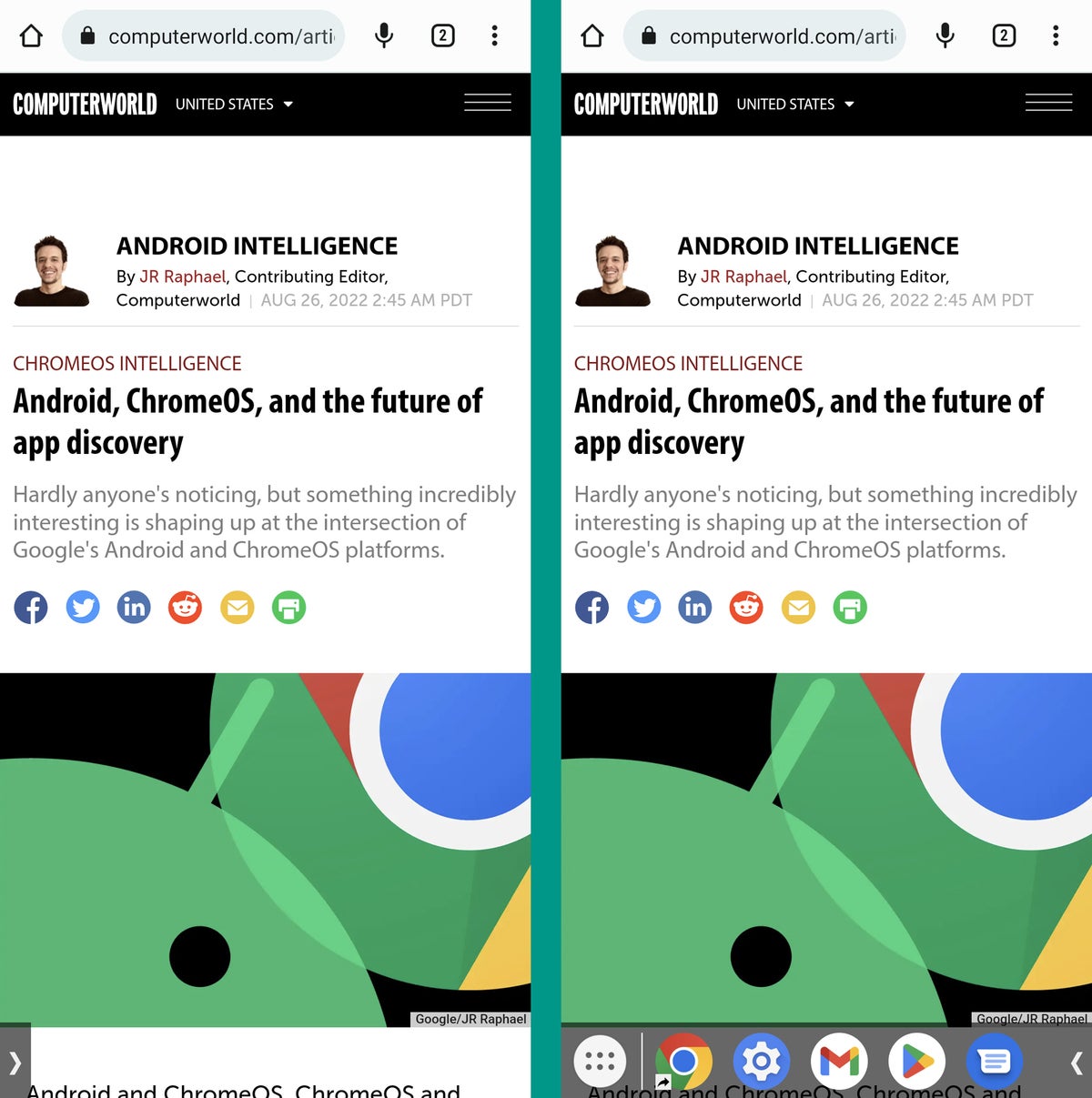 JR
JRTo be clear, this isn't entirely like the native Android 13 implementation. Most notably, it doesn't include the cool drag-up-to-launch-split-screen capability. But it does give you handy access to any app anytime in a very similar sort of setup — and that alone is a pretty handy power to have.
So choose your own adventure, and prepare to embrace the full power of Android's latest and greatest improvement — even if it isn't technically intended for you.
Don't let yourself miss an ounce of Pixel magic. Sign up for my free Pixel Academy e-course and discover tons of time-saving tricks for your favorite Pixel phone.
"Android" - Google News
August 31, 2022 at 05:00PM
https://ift.tt/cIOezdf
Got a Google Pixel? Flip this secret Android 13 switch - Computerworld
"Android" - Google News
https://ift.tt/L3rPyR7
https://ift.tt/r0RoZ4Q
Bagikan Berita Ini















0 Response to "Got a Google Pixel? Flip this secret Android 13 switch - Computerworld"
Post a Comment