With the release of Windows 11, Microsoft let users know that at some point in the future they’d be able to install Android apps on their PCs with ease. Well, that time has come! This guide will take you through exactly how to download Android apps on your Windows 11 PC.
Table of contents
Which Android apps are available for download in Windows 11?
Microsoft announced recently that over 1,000 apps are currently ready for install on your Windows 11 PC. During testing, there were nowhere near as many apps because the feature was so new to Windows and it wasn’t available to the general public.
Fortunately, there is a proper selection available now ranging from games to reading apps, some of which make a great fit for Windows 11. On the flip side of that coin, there is no Play Store or support for apps that require Google Plays services.
Downloading Android apps on Windows 11
As easy as it sounds, there are a few steps at the beginning that need to be done prior to downloading Android apps on Windows 11. First of all, make sure the latest version of Windows is installed on your PC (Public Preview Build 1.8.32837.0). You’ll also want to make sure the Microsoft Store is updated to the latest version. You can do this by heading to Microsoft Store > Library > Get updates.
Since Android apps aren’t available directly from the Microsoft Store – contrary to what marketing may have you believe – you need to install a separate Windows app to access the thousands of Android apps promised. Here’s how to do that:
- In Windows 11, hit Start and search for Microsoft Store. Click it when you find it.
- From the store, click the search bar, and type Amazon Appstore.
- When you find Amazon Appstore, click it, and begin the install process.
- You might be told here that you need to enable something called “Virtualization” in your BIOS. See below for details.
- You’ll see a popup appear asking you to download something called Windows Subsystem for Android. Hit Download.
- This is a necessary install, however you don’t need to check the box allowing Microsoft access to diagnostic data.
- Click Yes when asked if you’re allowing this app to make changes.
- Once finished downloading, hit Open Amazon Appstore in the popup.
- After a short loading screen, you’ll have to sign in with your Amazon account.
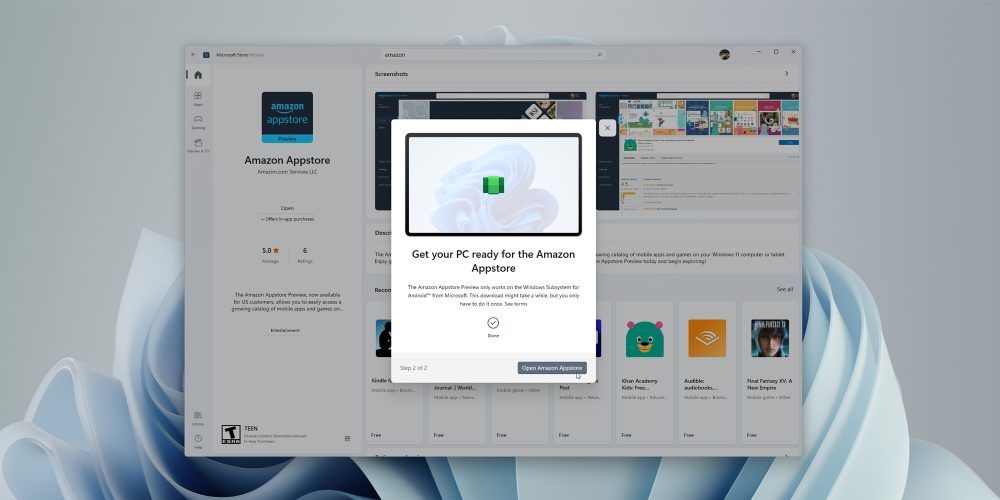

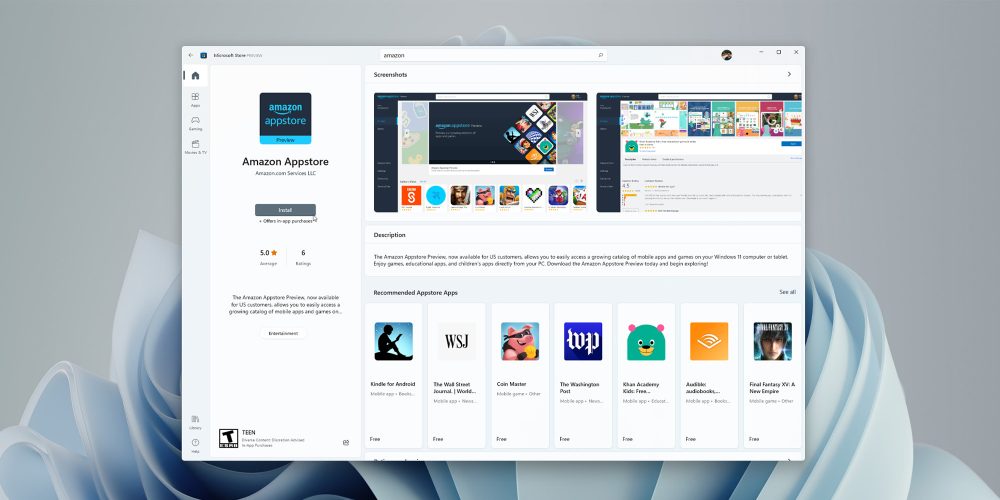
Once you’re signed in, that’s it for getting your PC ready for Android apps. This process only needs to be done once, so don’t worry about having to repeat these steps over and over again. From the Amazon Appstore, downloading Android apps is pretty straightforward. Here’s how to do it:
- Open the Amazon Appstore app.
- Find an app you want to install, and click it for a detailed view.
- Click Get to start installing the app.
- Note: Alternatively, you can click Get on the app preview photo.
- Click Open on the app you’ve installed.
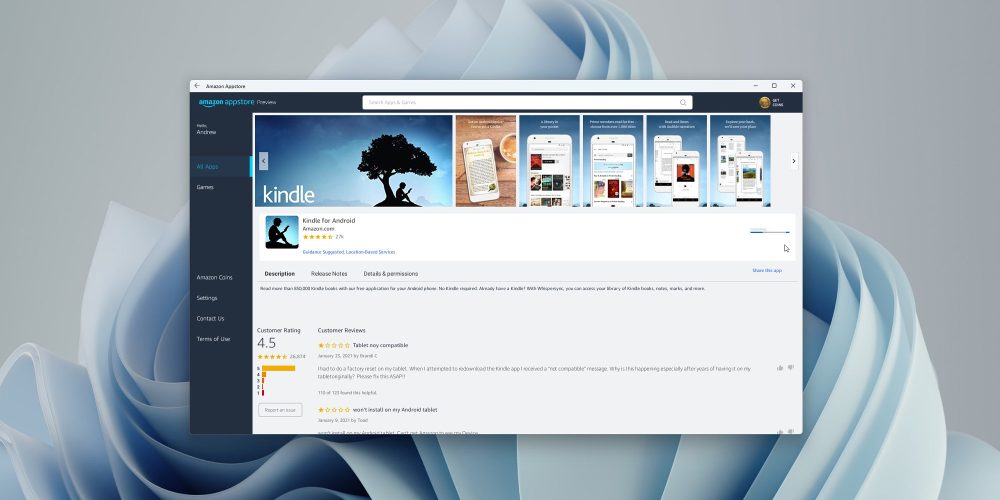
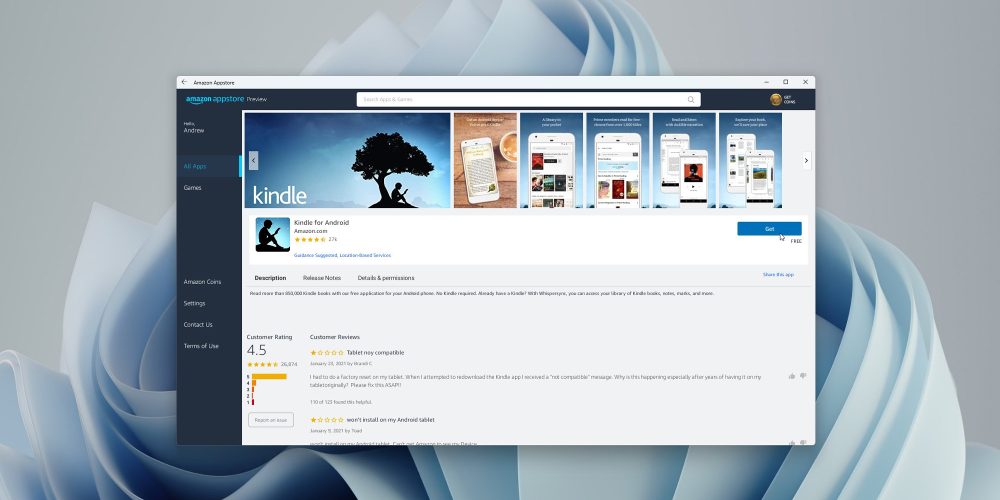
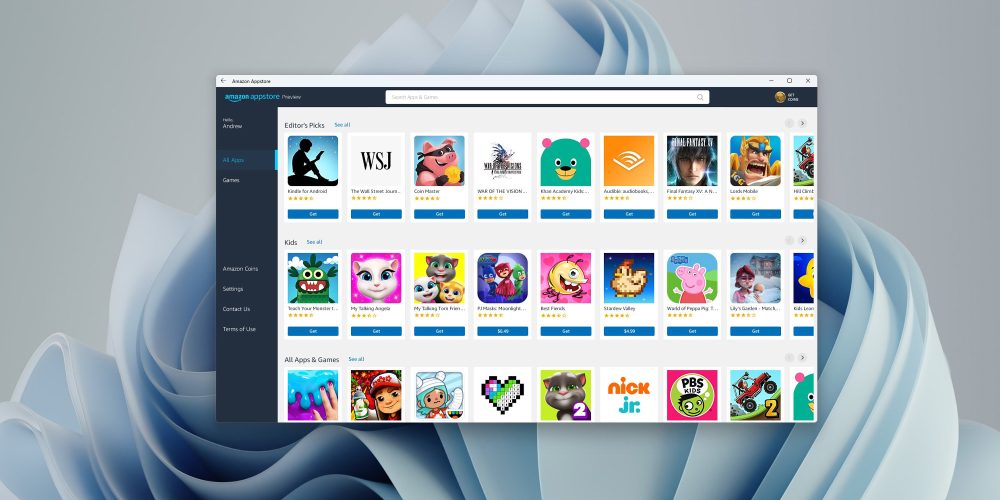
Once you’re finished, you can immediately use your new Android app on Windows 11. Most apps look to be ported for PC controls, utilizing keyboard keys rather than touch controls, for obvious reasons.
What is Virtualization and why do I need to enable it?
As you can imagine, running Android apps on Windows is made possible by running a Virtual machine within the operating system. Virtualization is a way to allow a CPU to act as multiple CPUs in a sense and is necessary for your Windows 11 PC to run Android apps. You can find a tutorial here if you’re stuck on this step.
This won’t apply to everyone, only users with computers that may not have been Windows 11 ready when built.
Where can I find installed Android apps?
After downloading any Android app from the Amazon Appstore on Windows 11, you’ll be able to locate them with ease. Simply head into the Start menu, and click All apps to scroll through your apps and programs. Alternatively, you can search from the Start menu if you know what you’re looking for. Windows 11 doesn’t allow for Start menu folders, so organizing your Android apps doesn’t have a straightforward solution right now.
Microsoft will continue to get more Android apps ready for Windows 11 as time goes on and the process is improved. For now, have fun playing games and reading ebooks on your favorite Android apps in Windows 11!
Check out 9to5Google on YouTube for more news:
"Android" - Google News
February 17, 2022 at 04:58AM
https://ift.tt/3b9COW7
How to get Android apps on Windows 11 - 9to5Google
"Android" - Google News
https://ift.tt/PZDJKIN
https://ift.tt/gqzV9sW
Bagikan Berita Ini
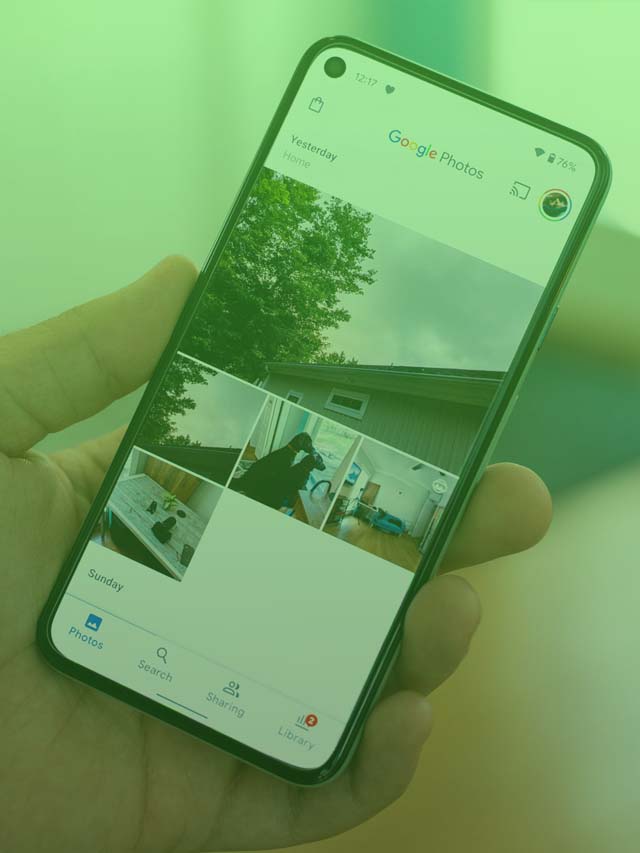
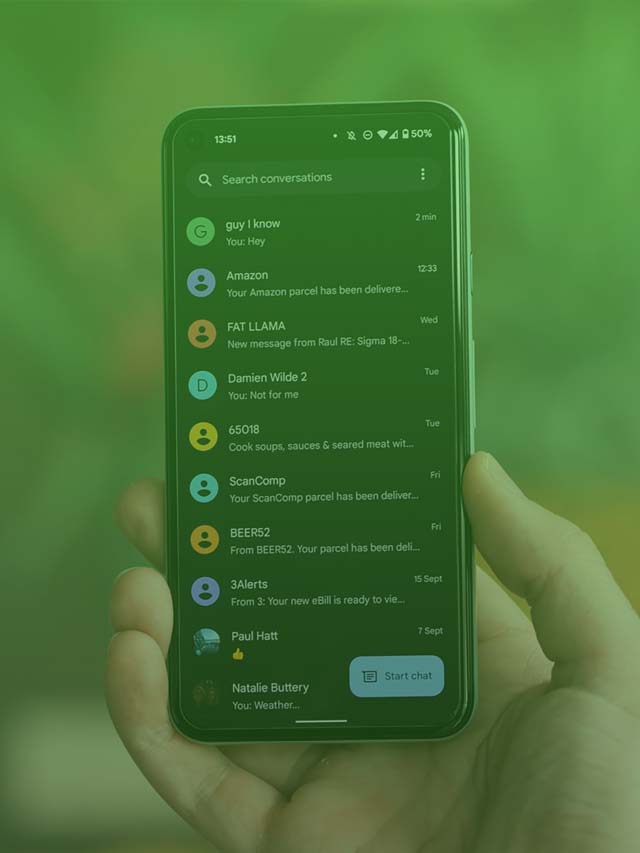
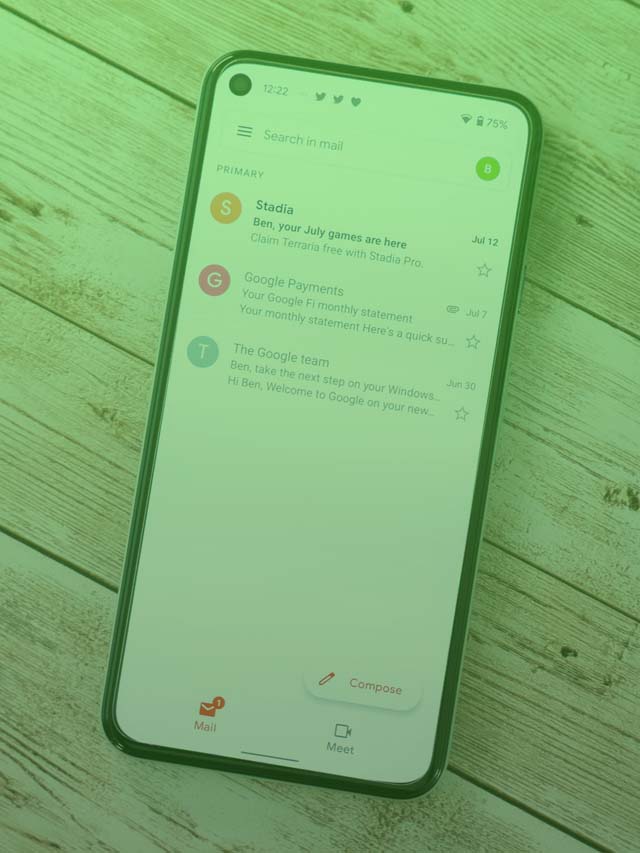
















0 Response to "How to get Android apps on Windows 11 - 9to5Google"
Post a Comment