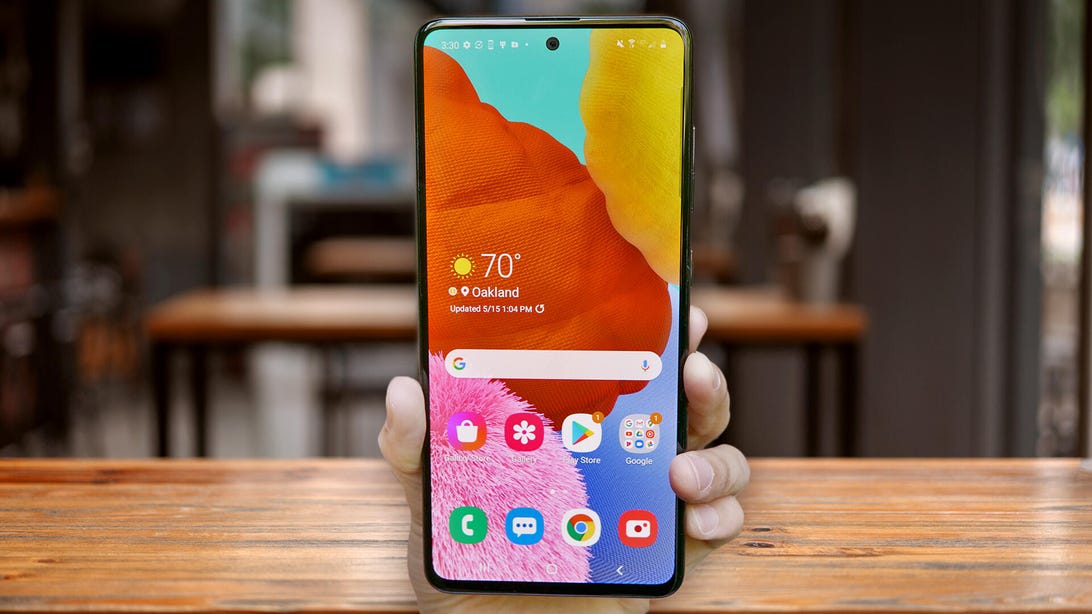
It's fairly simple to capture a screenshot on an Android phone if you know the basics.
John Kim/CNETAs with most things Android, you have a lot of options when taking a screenshot with your phone. From the Samsung Galaxy S22 to the OnePlus 10 Pro and Google Pixel 6, the range and variety of Android phones are vast. They all let you take screenshots, but it's not as simple as pressing a single button, and shortcuts vary from device to device.
Taking screenshots with Android can be tricky and sometimes frustrating, especially if you're trying to capture a specific scene in motion -- like in a video clip or game -- that will quickly disappear. And if you're not careful with your buttons, you might end up accidentally shutting your phone down or restarting it.
Read on to learn all about the standard method for taking a screenshot on Android phones, as well as a complete breakdown of screenshot shortcuts on Samsung, Google Pixel and Motorola devices.
For more, check out the latest rumors about the Samsung Galaxy Watch 5, a new review of the Samsung Galaxy A53 5G and all about updating your old Samsung phone.
How to take a screenshot on your Android device
Nearly every Android phone or tablet allows you to take a screenshot by quickly pressing the volume down and power buttons. Just press them down at the same time -- only for a brief moment -- and when you let go you'll hear a camera shutter sound, your screen will flash and you'll see a thumbnail of your screenshot show up at the bottom of your screen.
If for some reason that doesn't work, press and hold the power button for a few seconds and then tap Screenshot when it appears on your screen.

You can quickly take a screenshot on the Galaxy S22 Ultra and the Pixel 6 by pressing the volume down and power buttons.
Sarah Tew/CNETIf you want a long, scrolling screenshot (only available on Android 12), take a screenshot like usual but this time tap the two-arrow icon in the screenshot preview. It might also be labeled "Capture more." Each time you tap the two arrows, it will extend the length of the screenshot until you reach the bottom of the page.
Also, it's important to get the timing right. If you hold down the buttons for too long or let go too quickly, you might find yourself staring at your phone waiting for it to do something, and yet nothing will happen. Or worse, you may get to the reboot screen and not know how to go back (just press the home button). Take a few minutes to practice both methods if you're having a hard time triggering the screenshot functionality on your phone. It will save future you some headaches.

Samsung's Galaxy phones have several ways you can take the perfect screenshot.
Richard Peterson/CNETSamsung's long list of screenshot tools
Samsung has additional ways you can take a screenshot on a Galaxy phone.
Swipe to capture: To turn on the palm swipe gesture, you'll need to go to Settings > Advanced Features > Motions and gestures and slide the switch next to Palm swipe to capture to the On position. With that option turned on, slide the edge of your hand from the left edge of the display to the right side to take a screenshot. It may feel a bit weird at first, but it's a more reliable method for someone who struggles with the timing of the button-pressing combo.
Use your voice: As long as you have Bixby Voice or Google Assistant enabled, you can use a voice command to take a screenshot. Just say, "Take a screenshot" and either of the two assistants should be able to capture your screen without you having to use your hands.
S Pen: Remove the S Pen stylus and head to the screen you want to capture. Now, tap the Air command menu icon > Screen write to take a screenshot of the page you're on. You can then use the S Pen to write or draw on the screenshot. Hit the Save icon when you're finished.

Swipe up and then tap Screenshot to quickly capture your screen on the Pixel 6.
Andrew Hoyle/CNETThe Pixel 6's own trick
As long as you're running Android 12, you can use a unique swipe gesture to take a screenshot on the Pixel 6. All you need to do is swipe up from the bottom of the screen and hold your finger on the screen for a second. This will open your app drawer, where all your recently opened apps appear. To capture your screen, tap Screenshot.
In addition, you can use Google Assistant to take a screenshot on the Pixel with only your voice. And it doesn't need to stop at just that. You can say something like, "Hey, Google, take a screenshot and send it to Mom" to perform several actions with just a single voice command.

Motorola's screenshot tool is pretty cool, too.
Juan Garzon/CNETAnd Motorola's unique screenshot feature
Own a Motorola phone? It's full of special gestures for things like opening the camera with a quick turn of the wrist or, it turns out, for taking a screenshot.
You'll need to turn it on by opening the Moto app in your app drawer, then selecting Moto Actions and tapping Three-finger screenshot from the list of options. There's a quick demo built into the settings section that lets you try it out before enabling the feature. The process consists of placing three fingers, somewhat spread out, on the screen at the same time until you see a screenshot captured.
If your Android phone has a favorite screenshot method you want to share, leave a comment below and we'll add it to this post.
And if you're looking to stay up-to-date with Google's latest offerings, take a first look at Android 13, which includes updated privacy features, themed icons and new language controls. However, Android 12 is still here, and you can dive headfirst into our favorite hidden Android 12 features. For more about the latest in the world of Android devices, check out CNET's first look at the Galaxy S22, S22 Ultra and Galaxy Tab S8. They were all unveiled at Samsung's February Unpacked event, and if you're interested in how the three phones measure up, check out our lineup comparison.
Galaxy S22 photos: Get a closer look at Samsung's new phones
See all photos"Android" - Google News
April 10, 2022 at 02:15AM
https://ift.tt/eaYktNm
Take Screenshots on an Android Phone Without Losing Your Mind - CNET
"Android" - Google News
https://ift.tt/TAiUnDs
https://ift.tt/FZqE2Mk
Bagikan Berita Ini


















0 Response to "Take Screenshots on an Android Phone Without Losing Your Mind - CNET"
Post a Comment